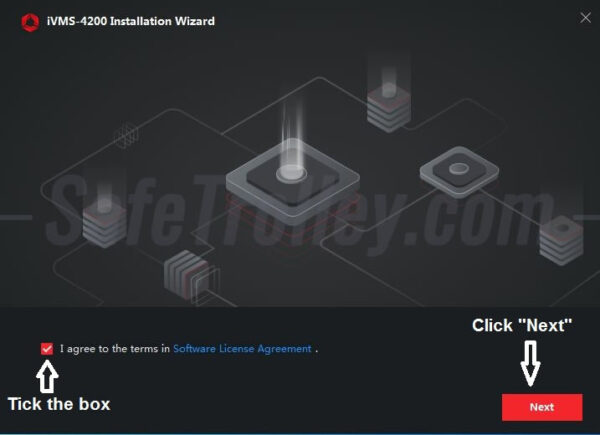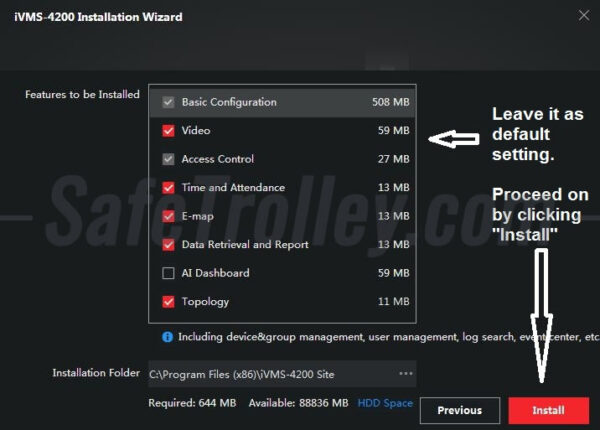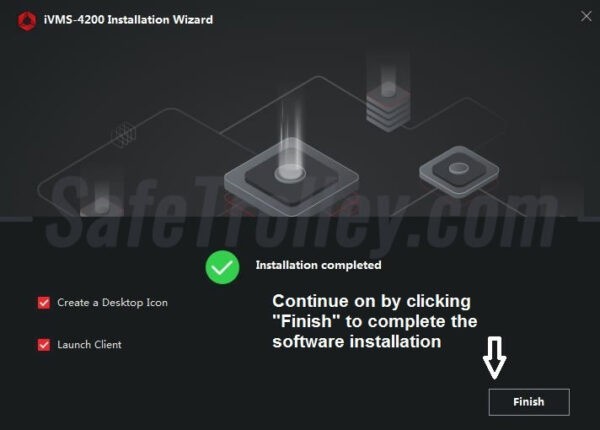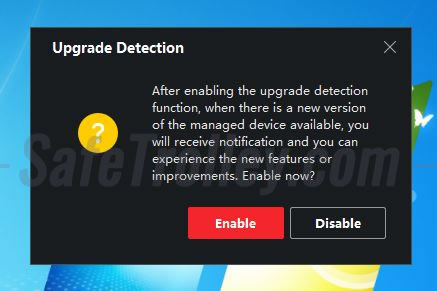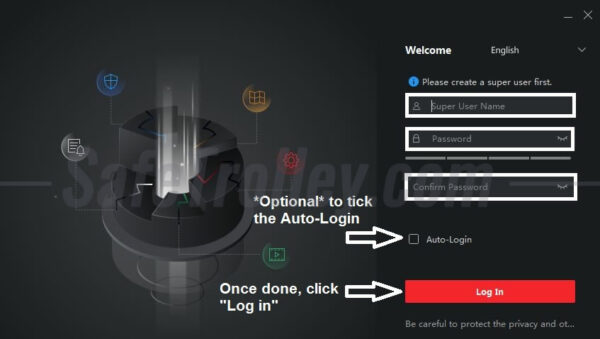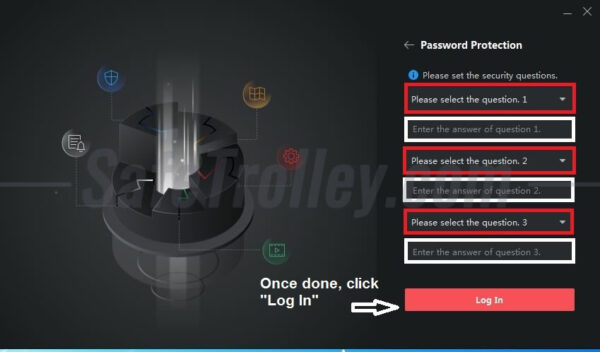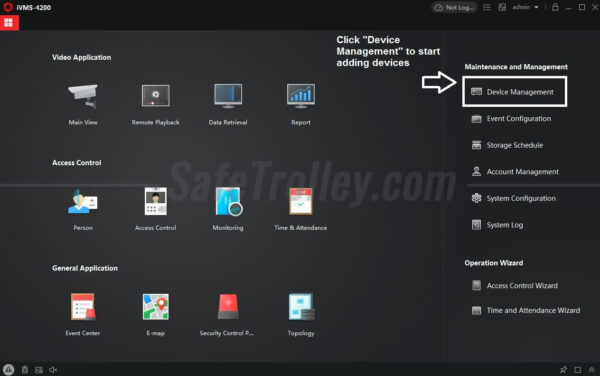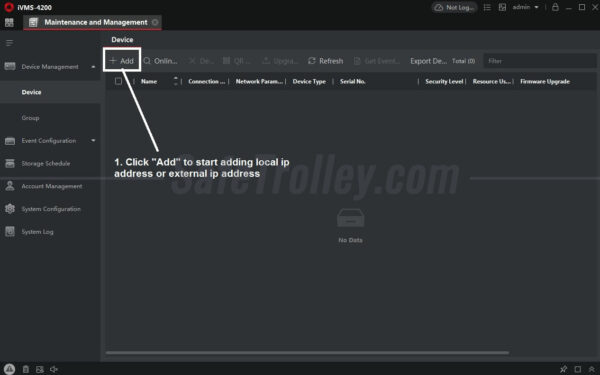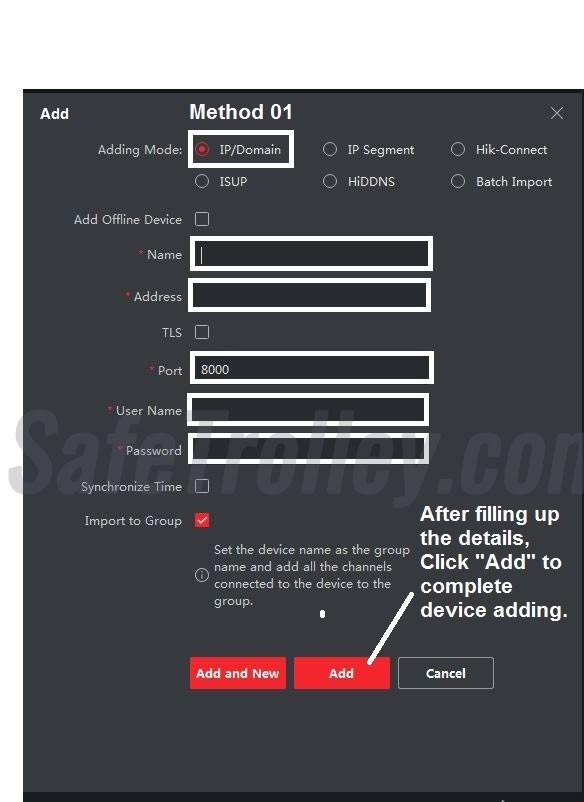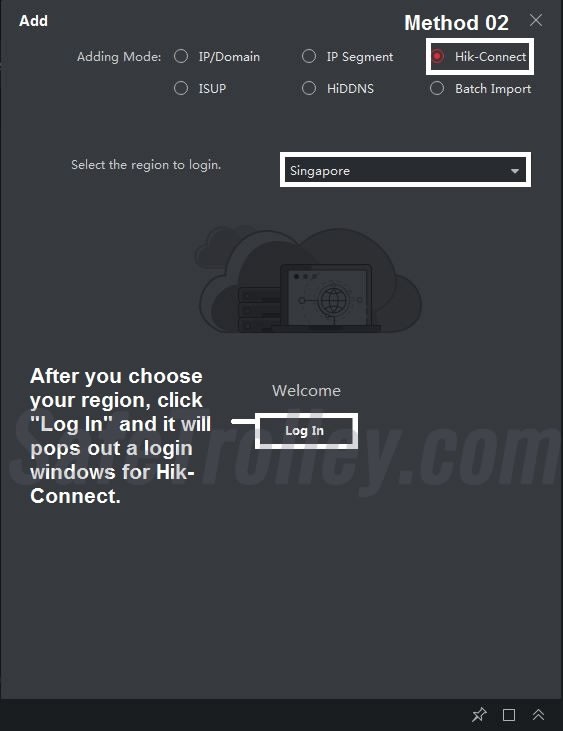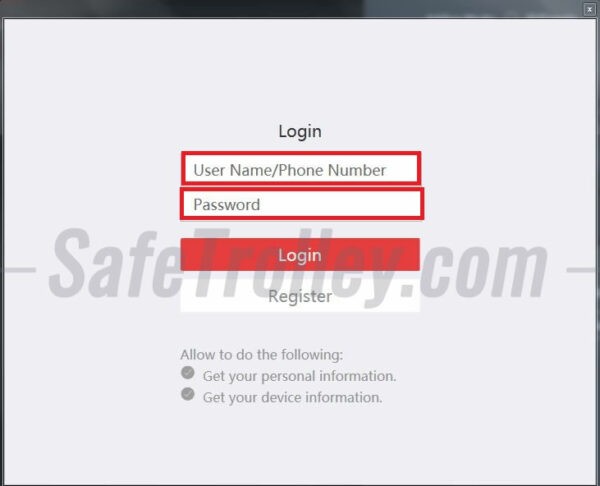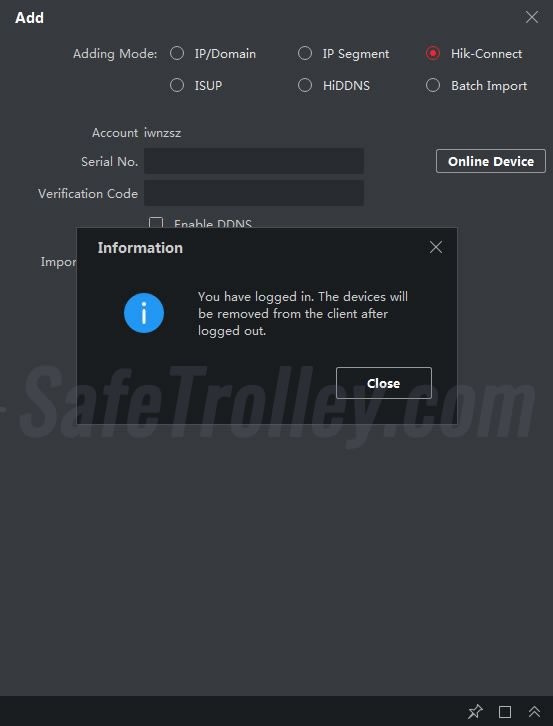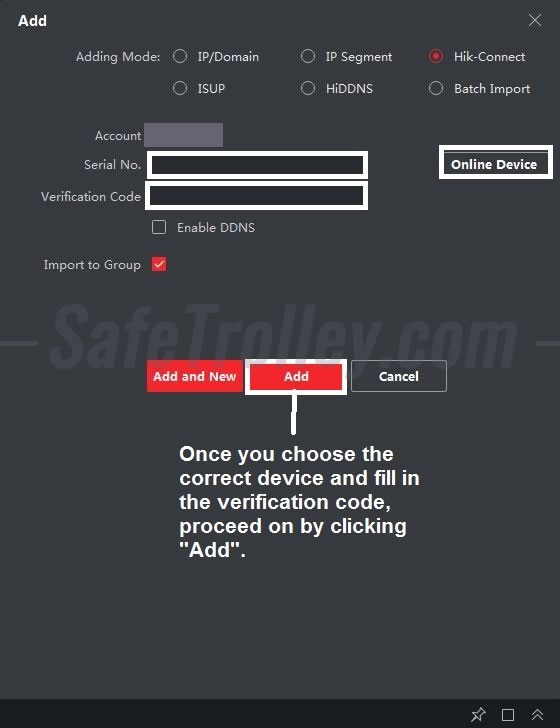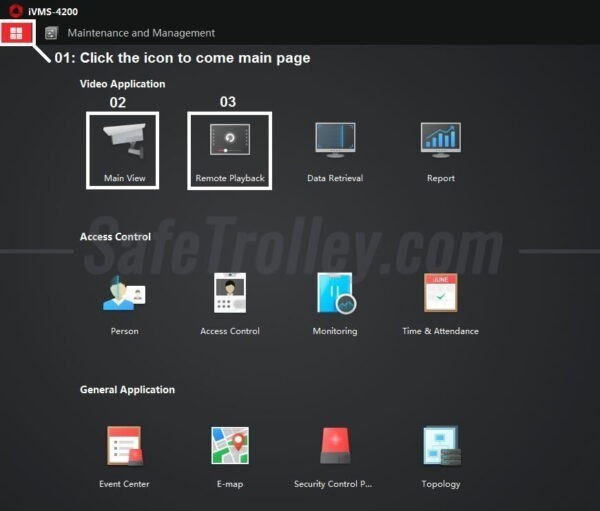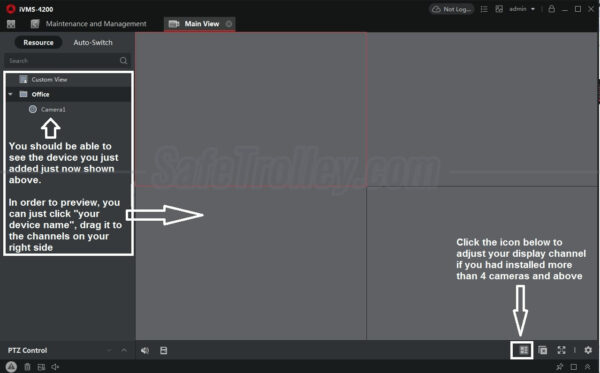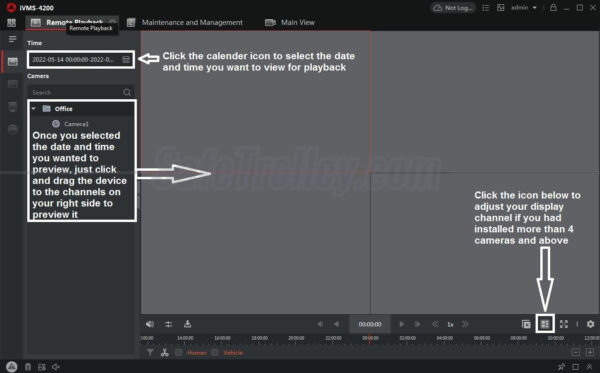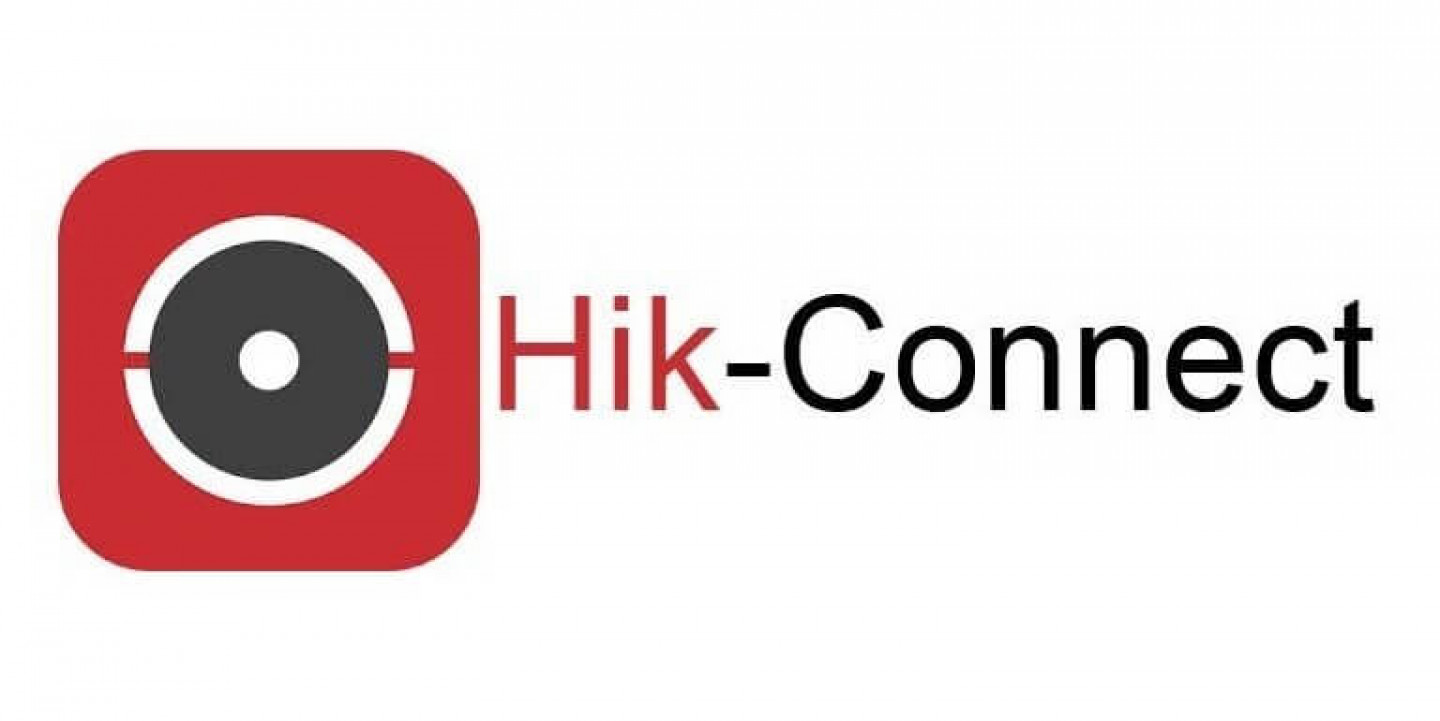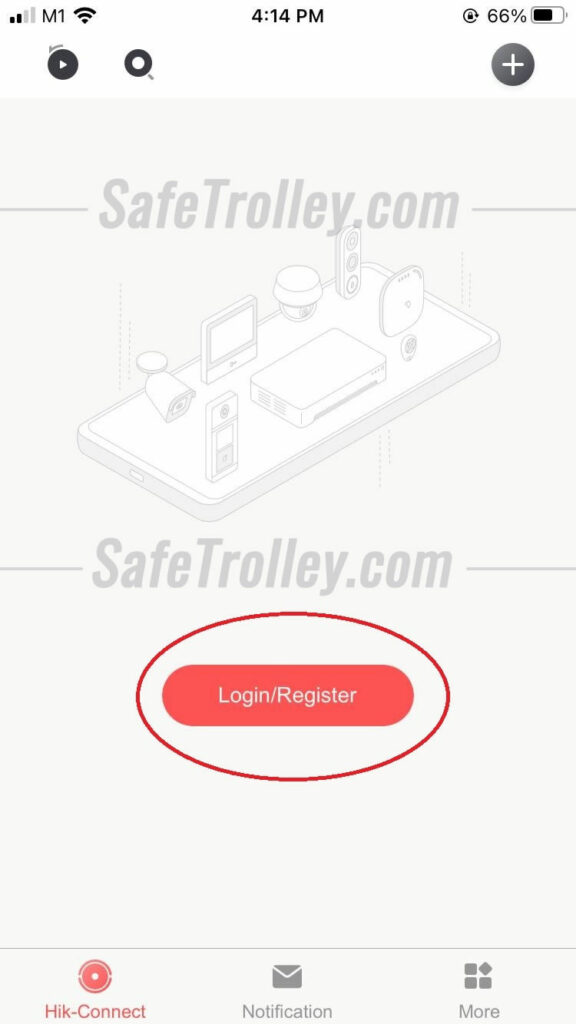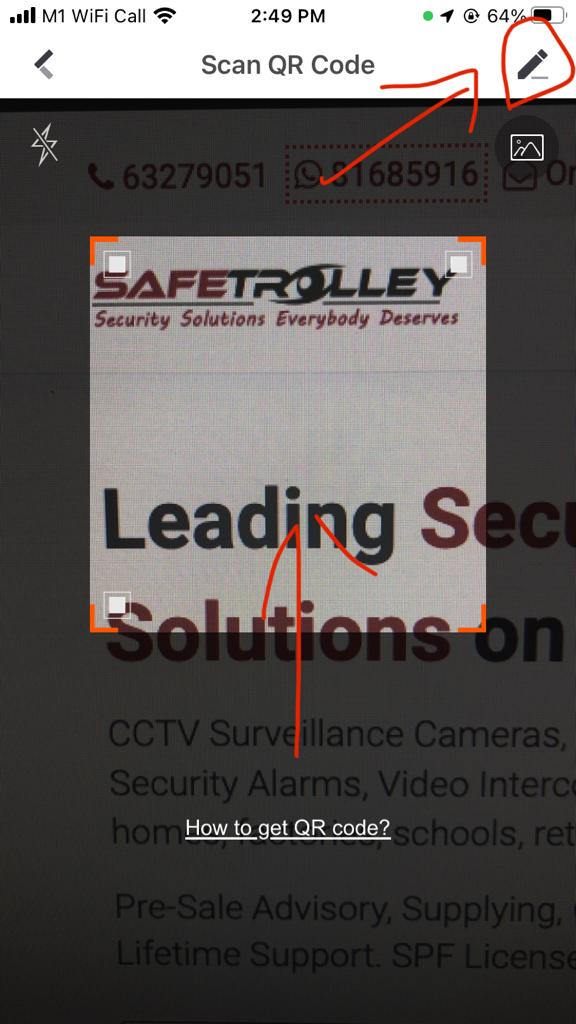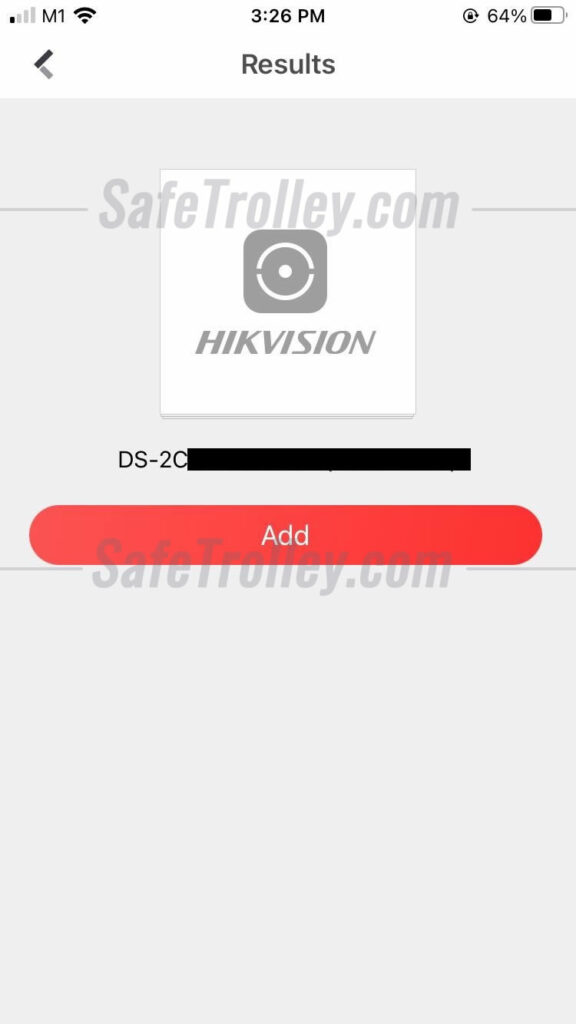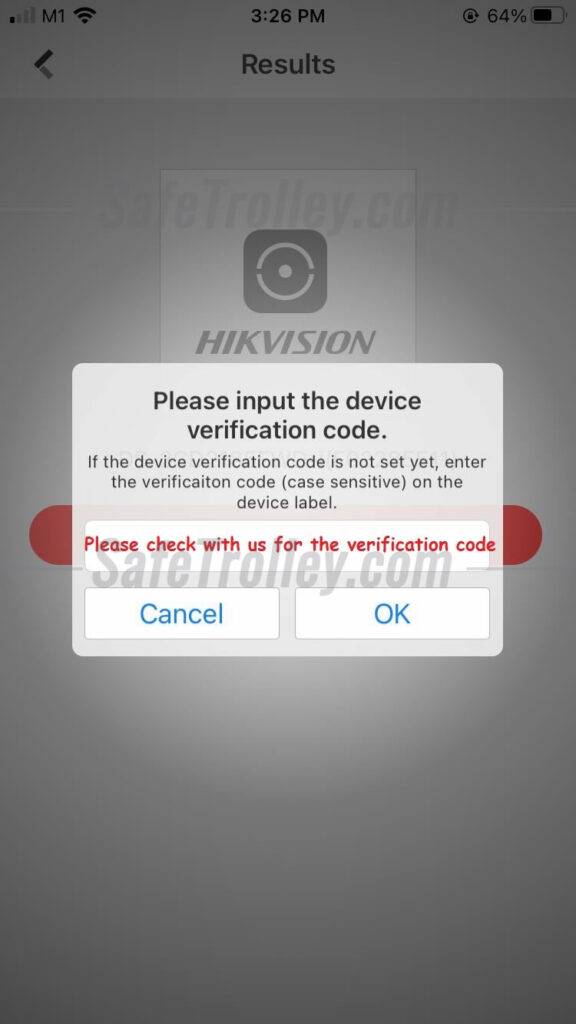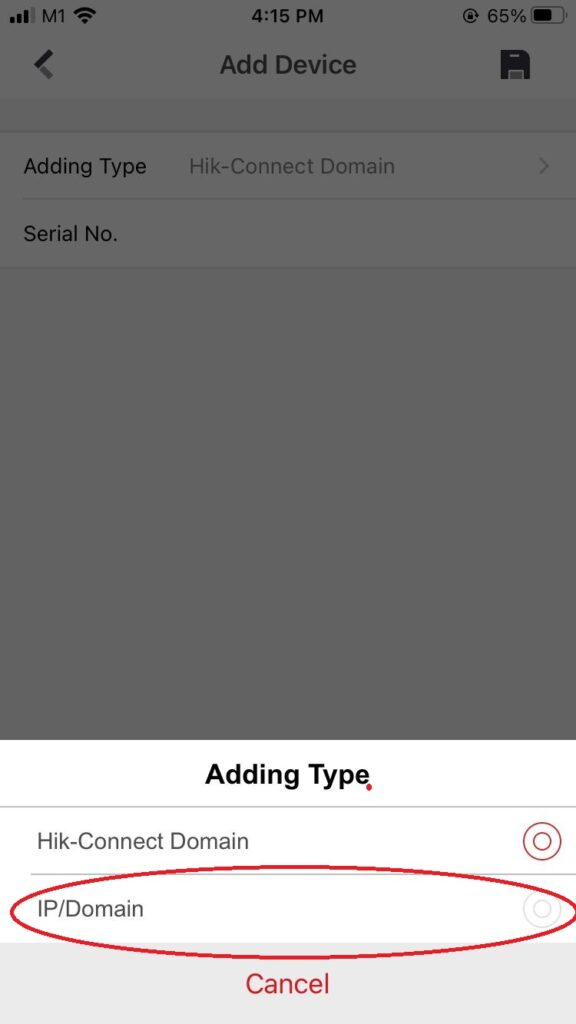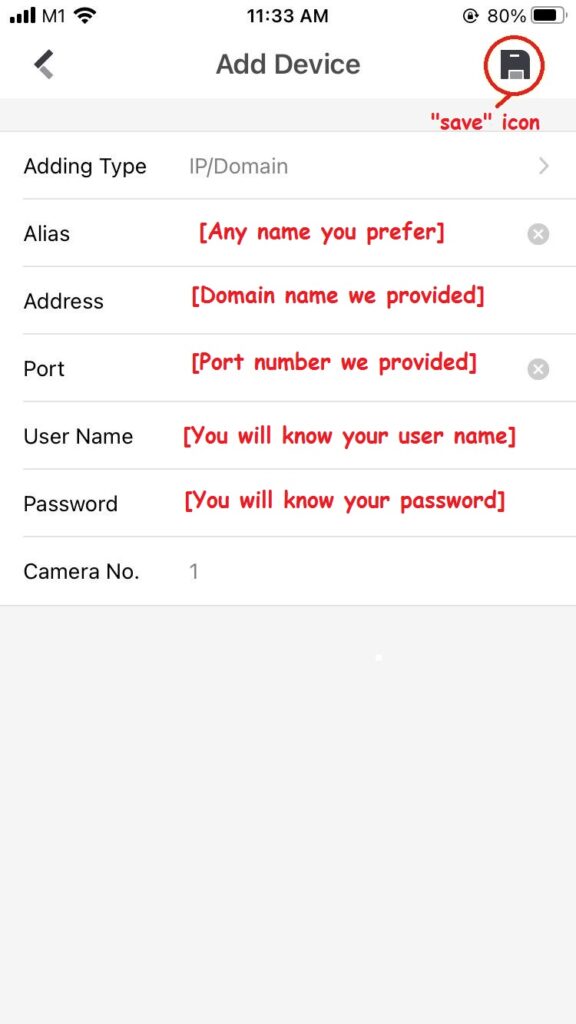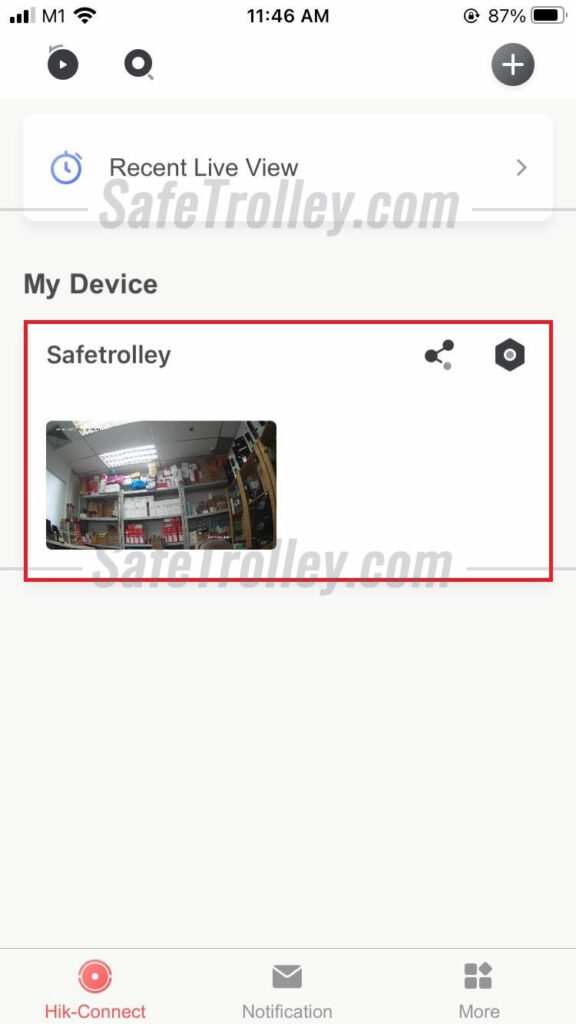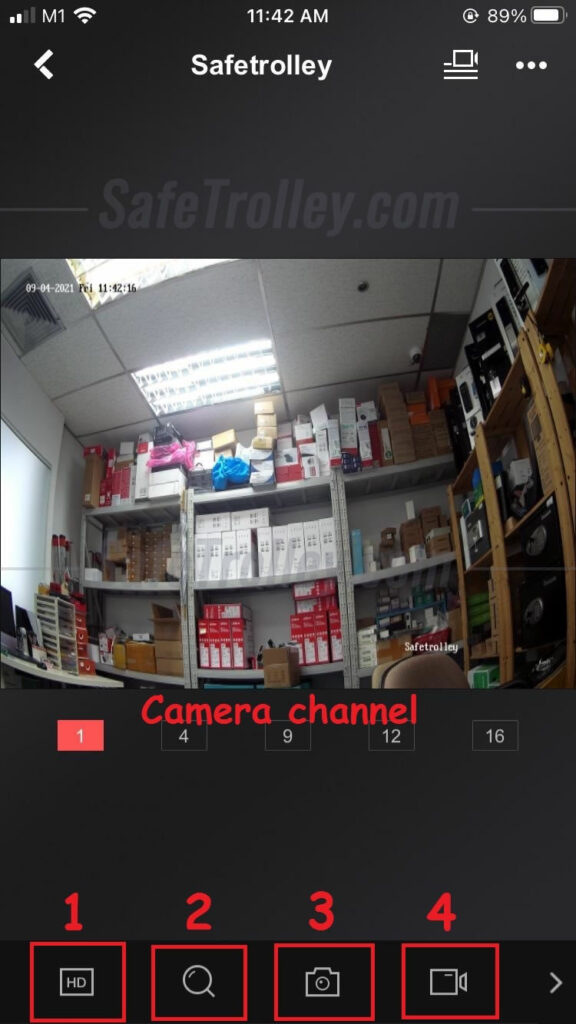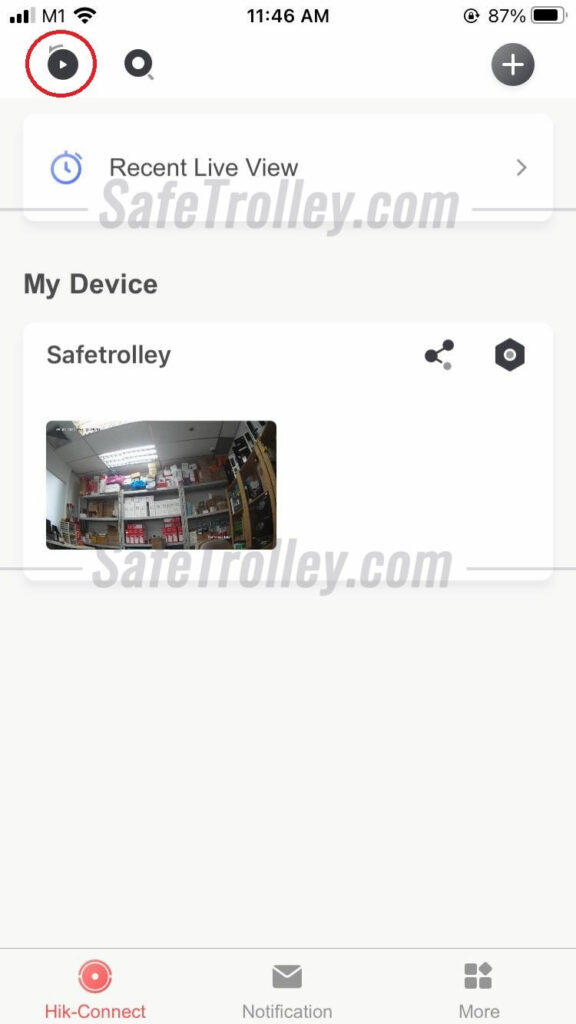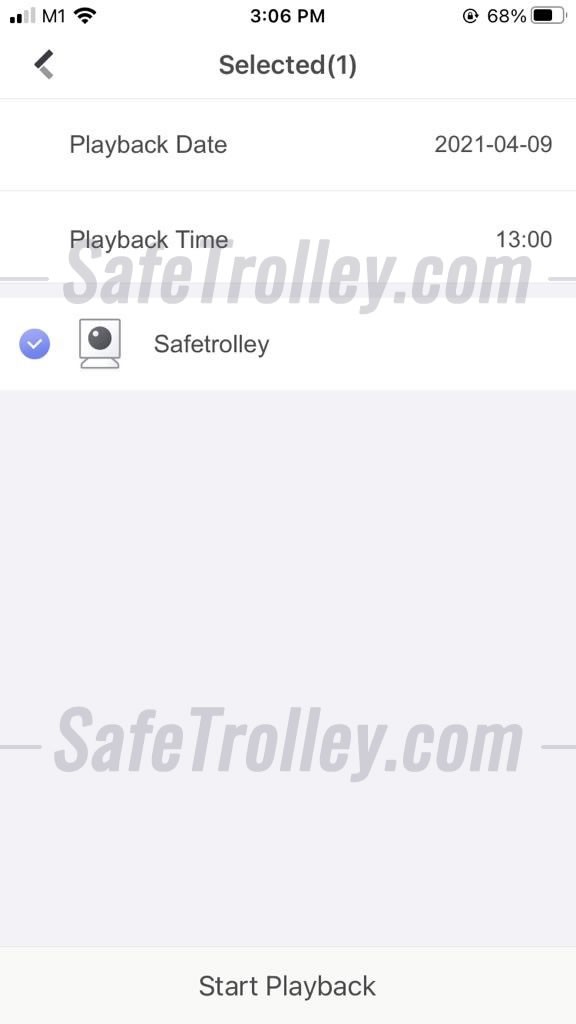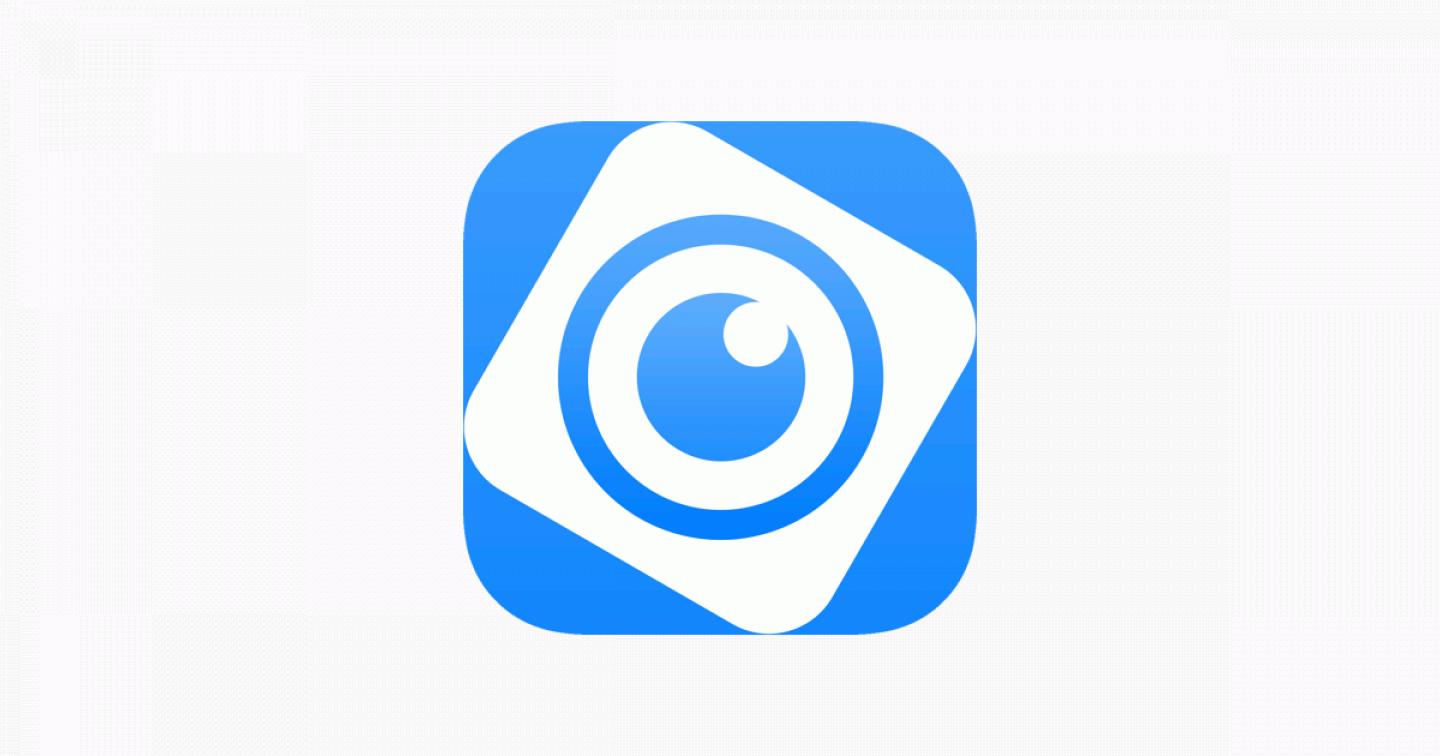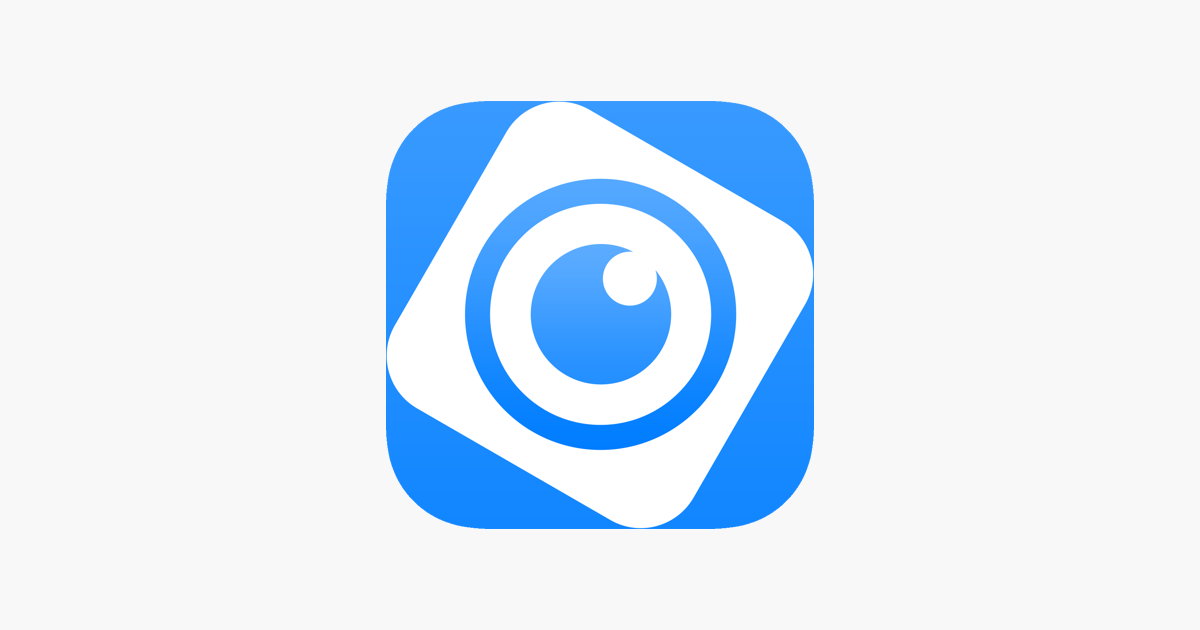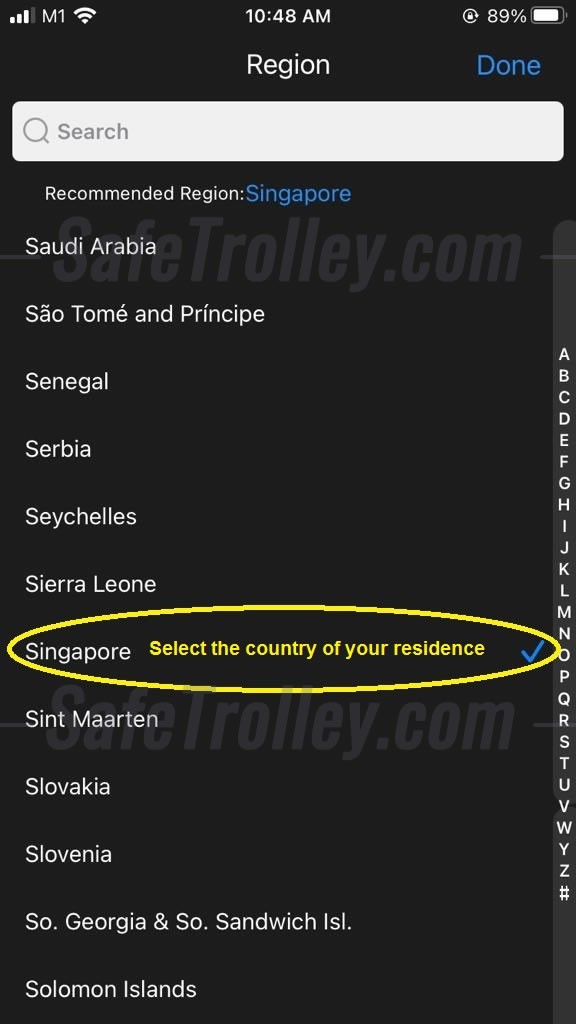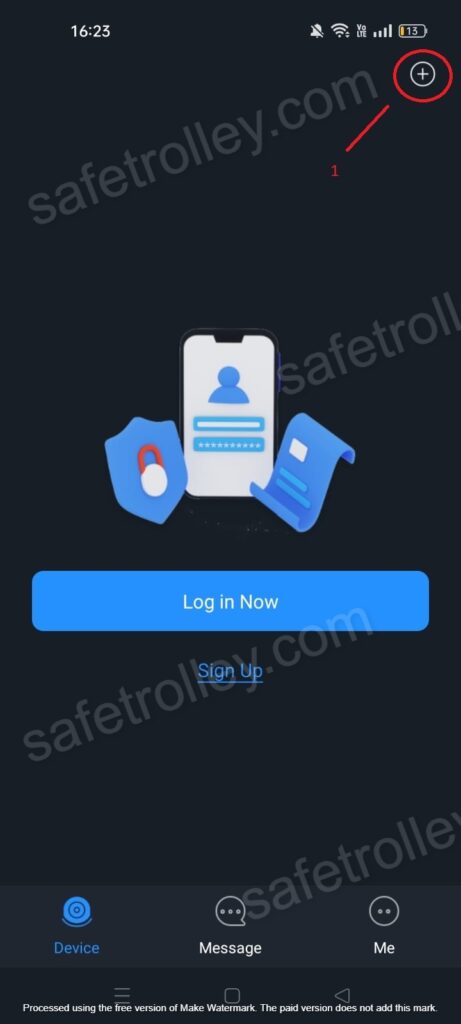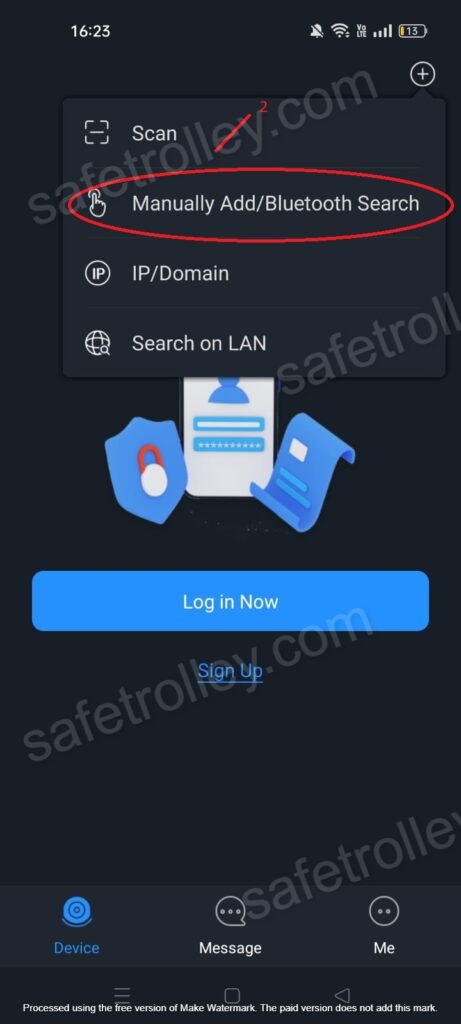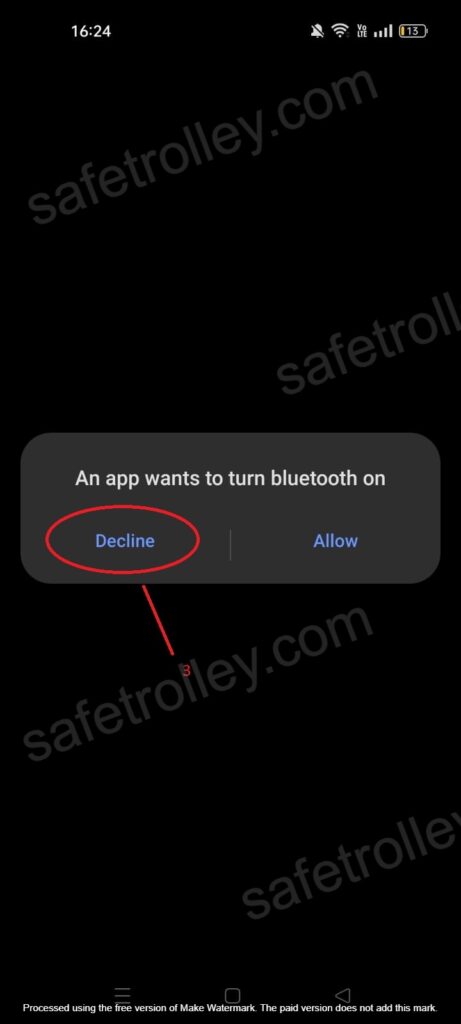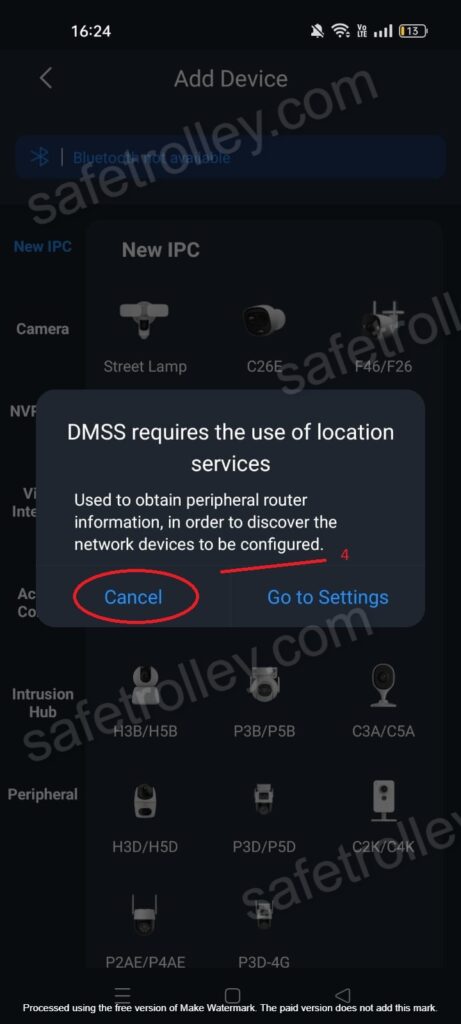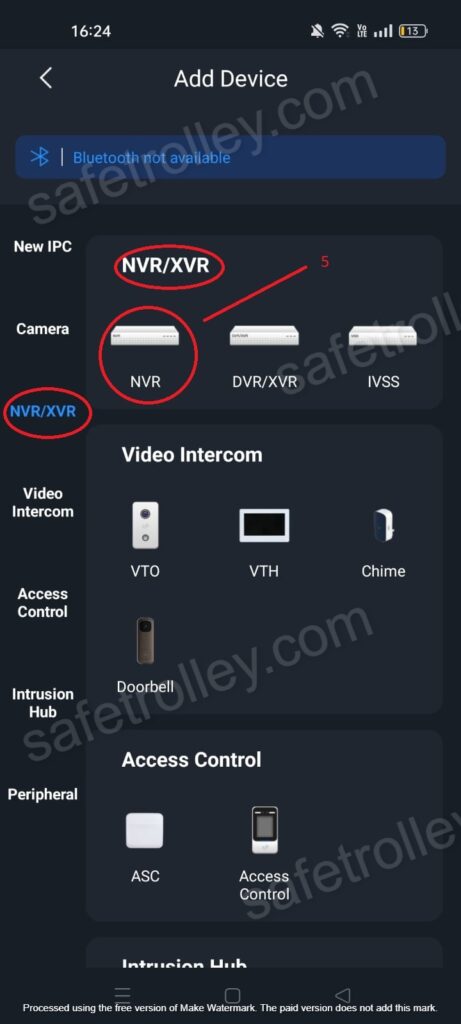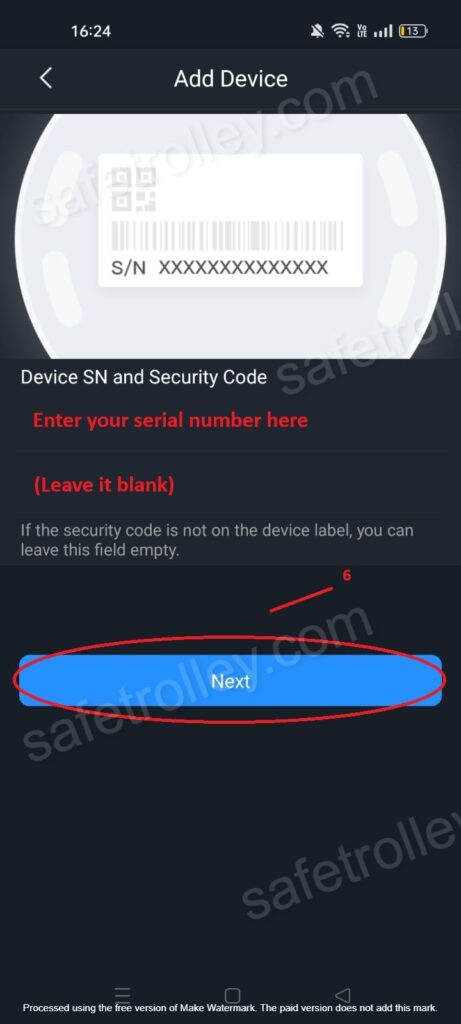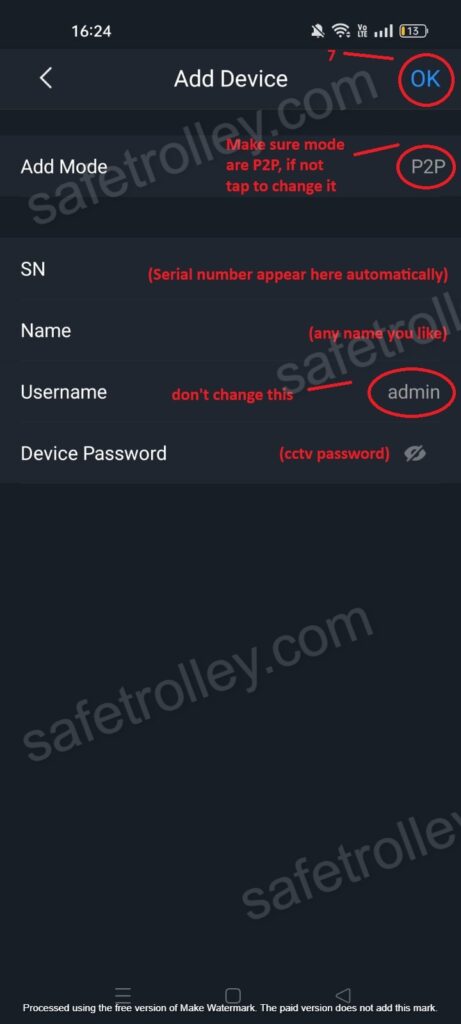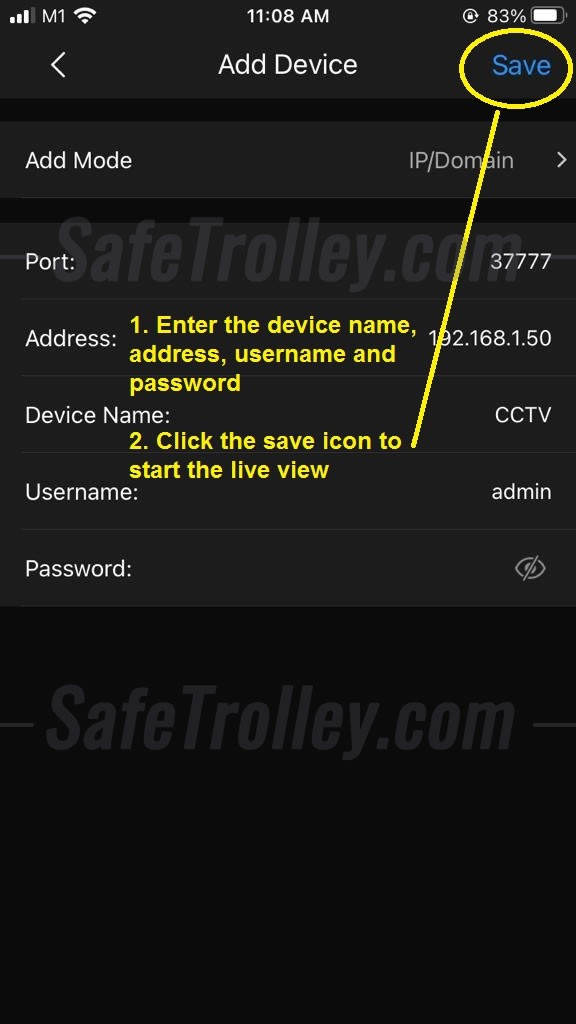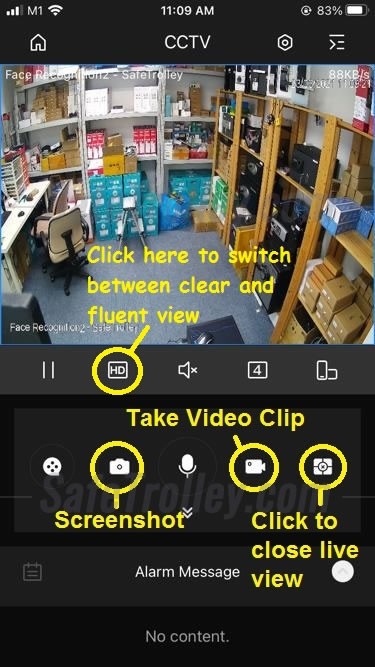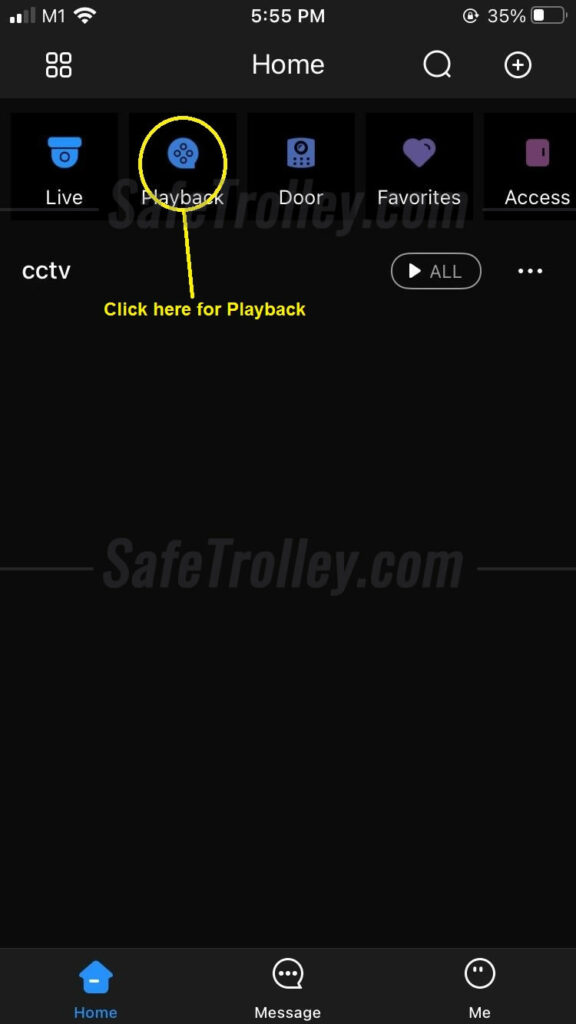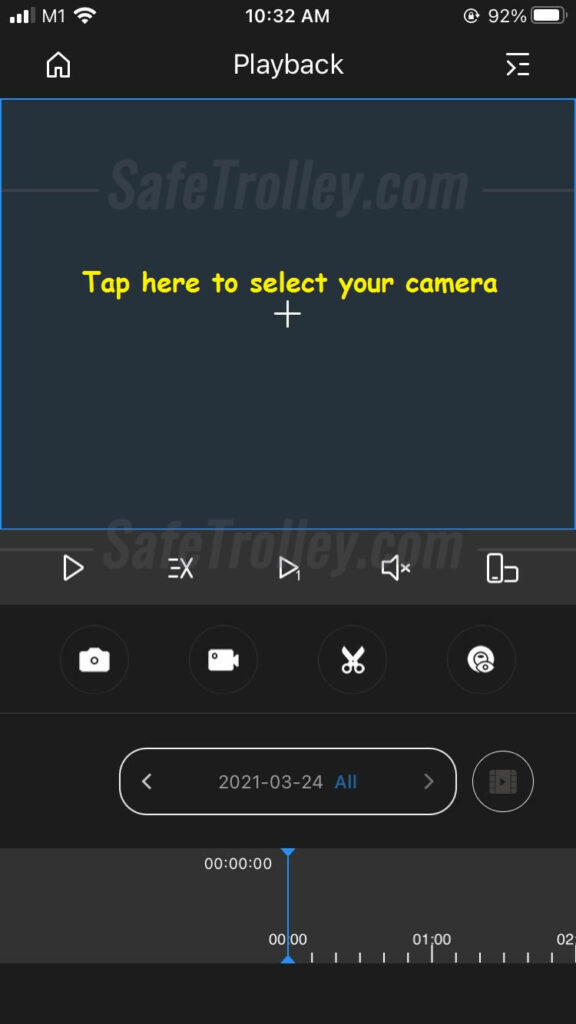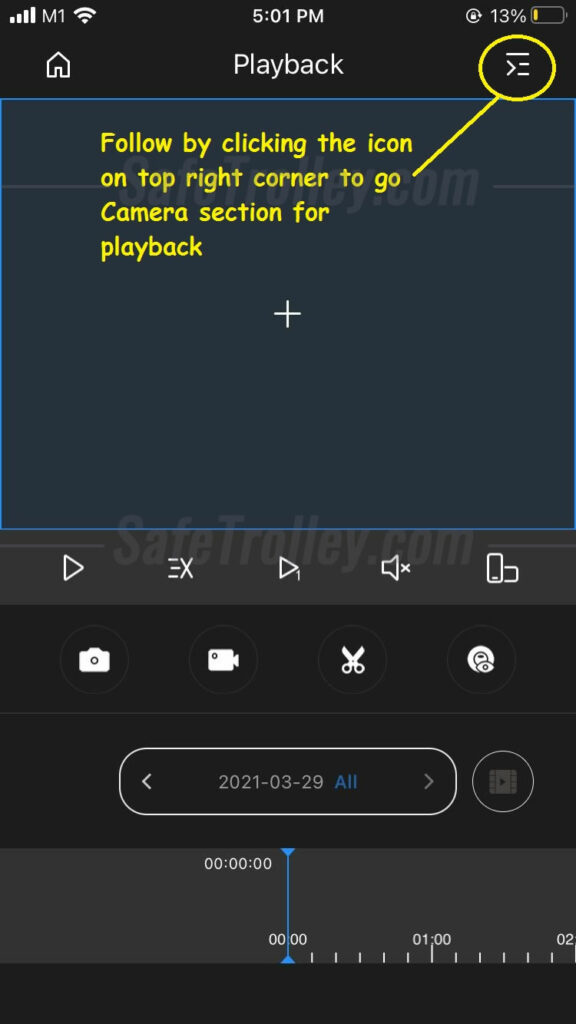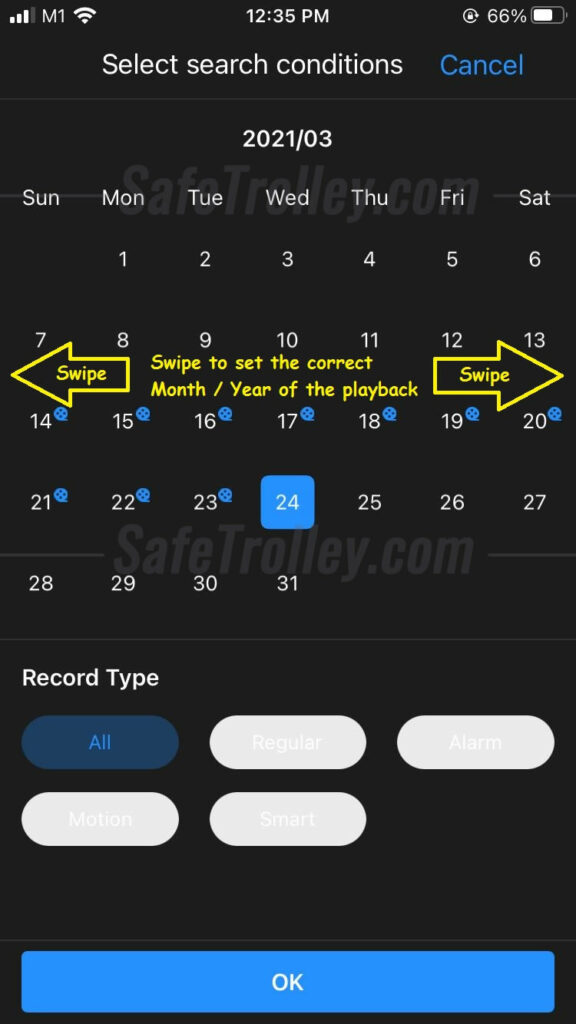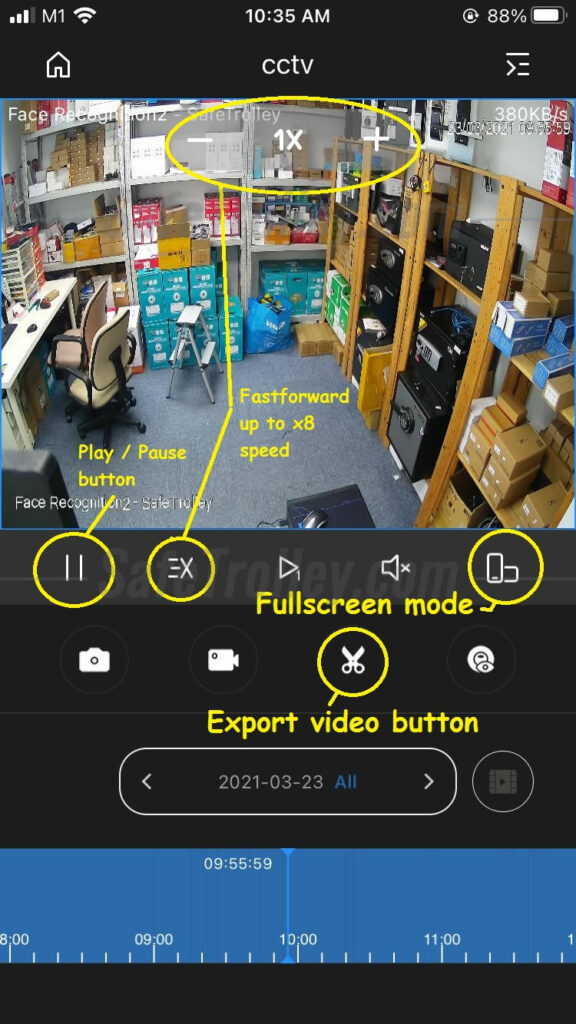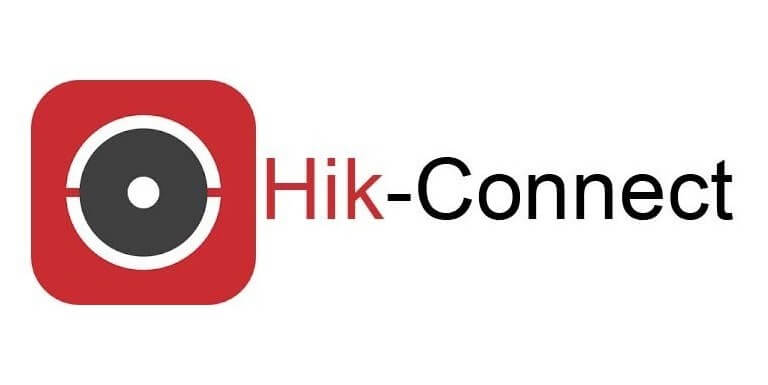What is HikCentral Professional Software?
HikCentral Professional is a centralized video management software (VMS) developed by Hikvision. It provides a platform for monitoring and managing video surveillance systems, including IP cameras, NVRs, and DVRs. Video, Access Control, Attendance, and more are available on Hikvison's HikCentral Professional Series. In addition, the application modules for the different platforms have the same interface design, reducing the learning curve for each.
Buy the HikCentral Professional Licence here:
- Product on sale
 HikCentral Professional License$299.00 – $999.00 (GST inclusive)
HikCentral Professional License$299.00 – $999.00 (GST inclusive)
How to Use HikCentral Professional Software
Before we dive in details on how to use the HikCentral Professional Software step-by-step, the general steps on how to use HikCentral Professional Software are:
- Install the software on a computer with sufficient hardware specifications.
- Connect the cameras to the network and add them to the system through the software.
- Configure the cameras, door access readers, etc and set up the rules.
- Monitor live video and playback recorded footage.
- Manage door access alarms, events, and notifications.
- Access the system remotely through a web browser or mobile app.
- Manage user accounts and permissions.
With the above in mind, let us get started!
How to Use Login to HikCentral Server
Install HikCentral Professional Software: Make sure the software is installed correctly on your server.
Find Server IP Address: Locate the local IP address of the server where you installed the software. In this example, the IP address is 192.168.10.128.
Open Web Browser: Launch a web browser on any computer connected to the same network as the server.
Enter IP Address: Type the server's IP address (for example: 192.168.10.128) into the browser's address bar and press Enter.
Access Login Page: You will be directed to the HikCentral Professional login page, where you can enter your credentials to access the software.
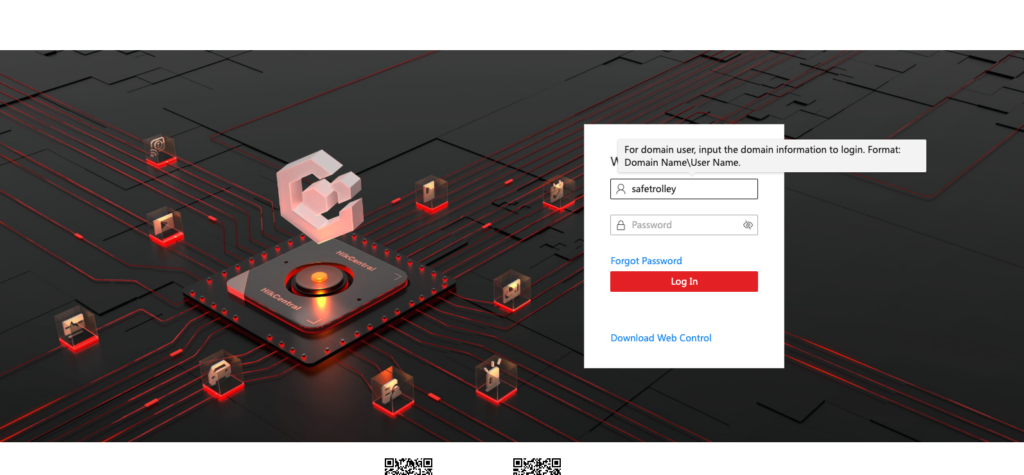
If you login for the first time, you will be asked to create a software account. You can follow the onscreen instructions and do that accordingly.
After login, you will see the interface similar to what you see below.
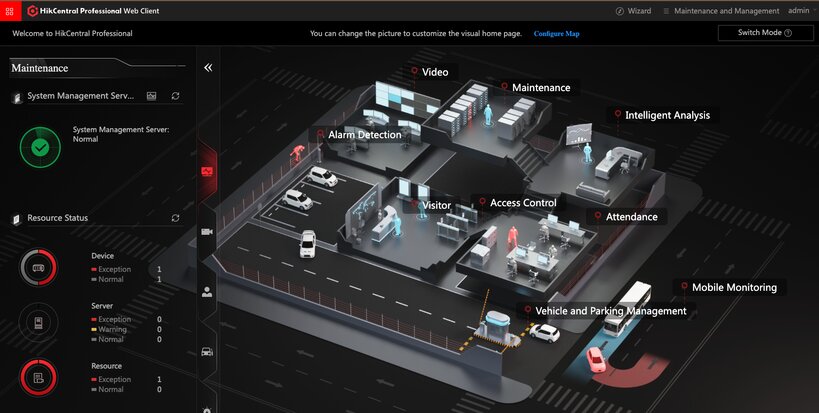
How to Enter HikCentral Professional Software Licence
Click "Maintenance and Management", followed by "Enter Licence" / "Update Licence". This is where you should enter the licence to activate the software.
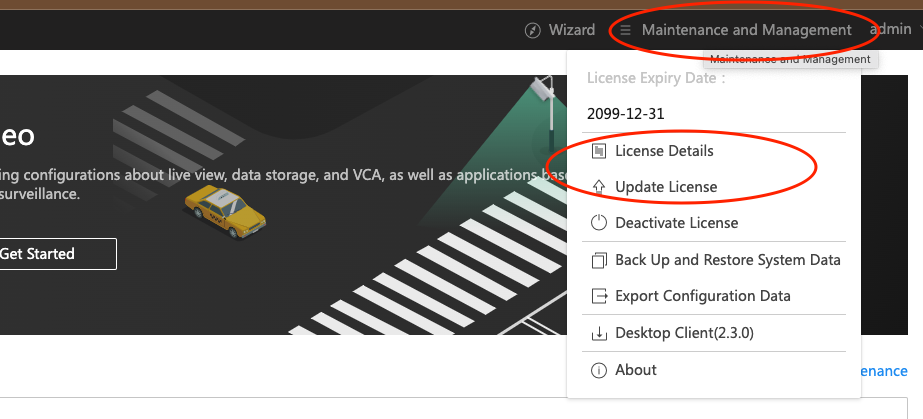
If you don't have any licence, you can purchase one from us.
- Product on sale
 HikCentral Professional License$299.00 – $999.00 (GST inclusive)
HikCentral Professional License$299.00 – $999.00 (GST inclusive)
How to View Hikvision CCTV on HikCentral Server
Click "Video" on the main page. It will bring you page as follows:
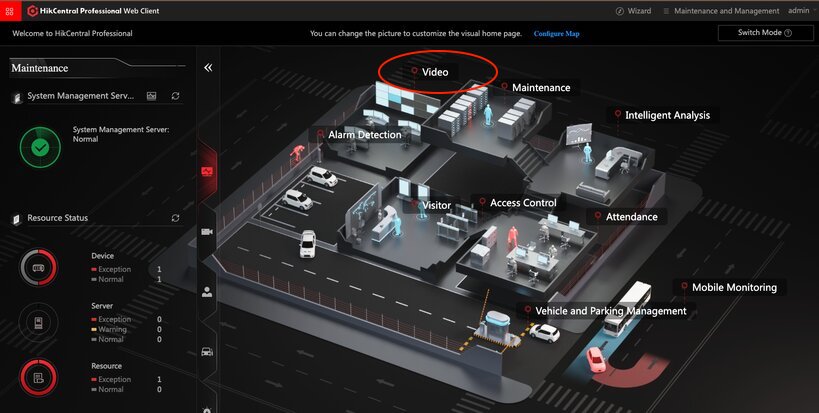
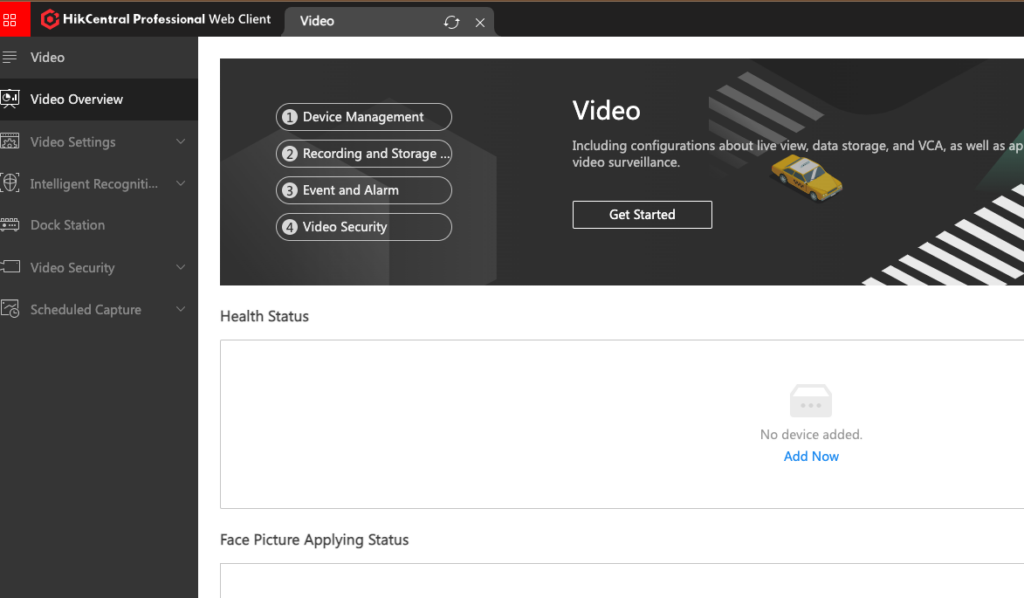
Click "Device Management" to add the Hikvision CCTV device to the server which has HikCentral Professional Software installed.
Add the CCTV device accordingly. Remember to select the correct "Adding mode".
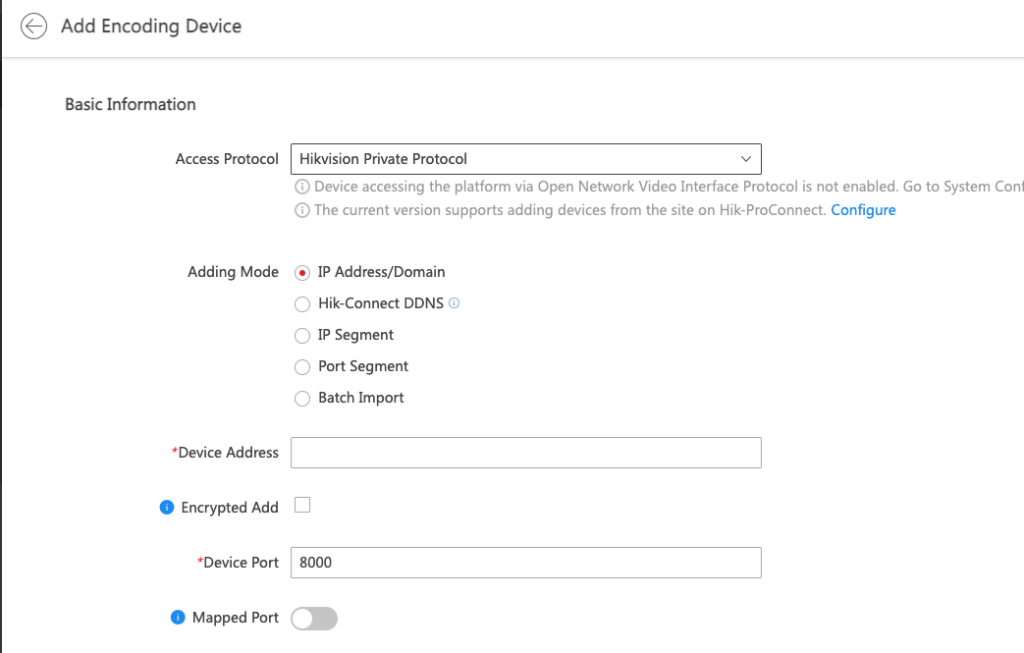
Now, in order to see the live view, click the "Video" tab, followed by "Video Security", and select the cameras to view.
All set now!
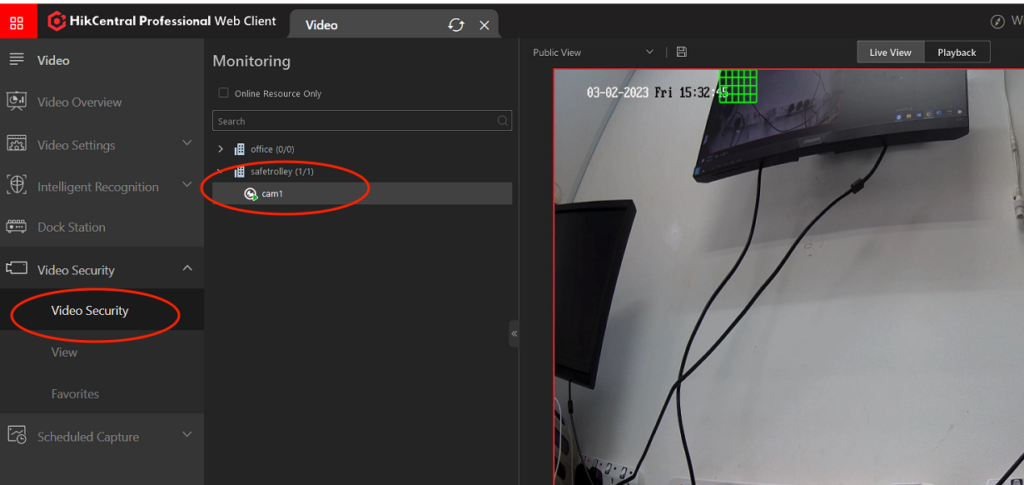
We will show in the next guide on how to use the Hikvision Door Access systems on HikCentral Professional Software. Stay tuned!

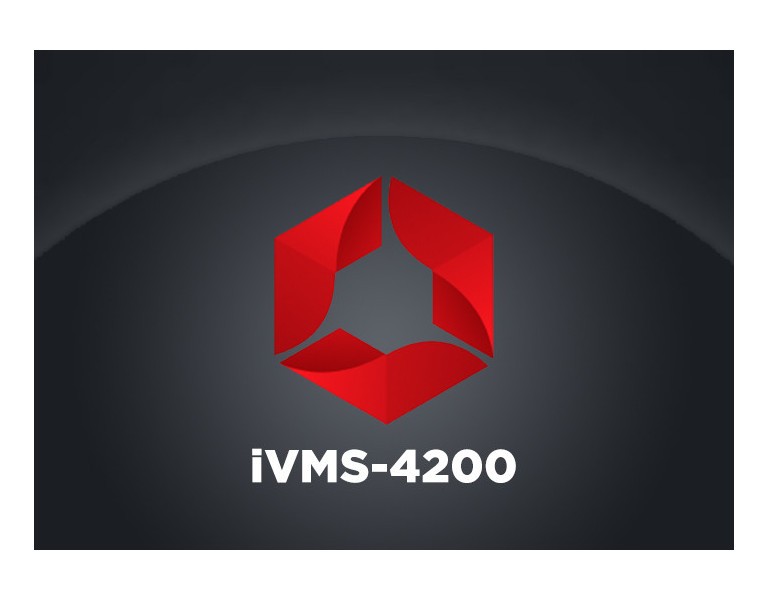 Hikvision iVMS-4200 Client is the free version of the management software which allows for real-time live viewing, video recording, and event management of embedded network surveillance devices, such as DVRs, NVRs, IP cameras, Door Access Reader and Controller, Video Intercom system and other encoders. It also supports the time attendance reporting and door access records tracking function.
Hikvision iVMS-4200 Client is the free version of the management software which allows for real-time live viewing, video recording, and event management of embedded network surveillance devices, such as DVRs, NVRs, IP cameras, Door Access Reader and Controller, Video Intercom system and other encoders. It also supports the time attendance reporting and door access records tracking function.