

How to View CCTV on HikCentral Professional

How to Install HikCentral Professional
How to Create Hik-Connect Team and Use the Cloud Service
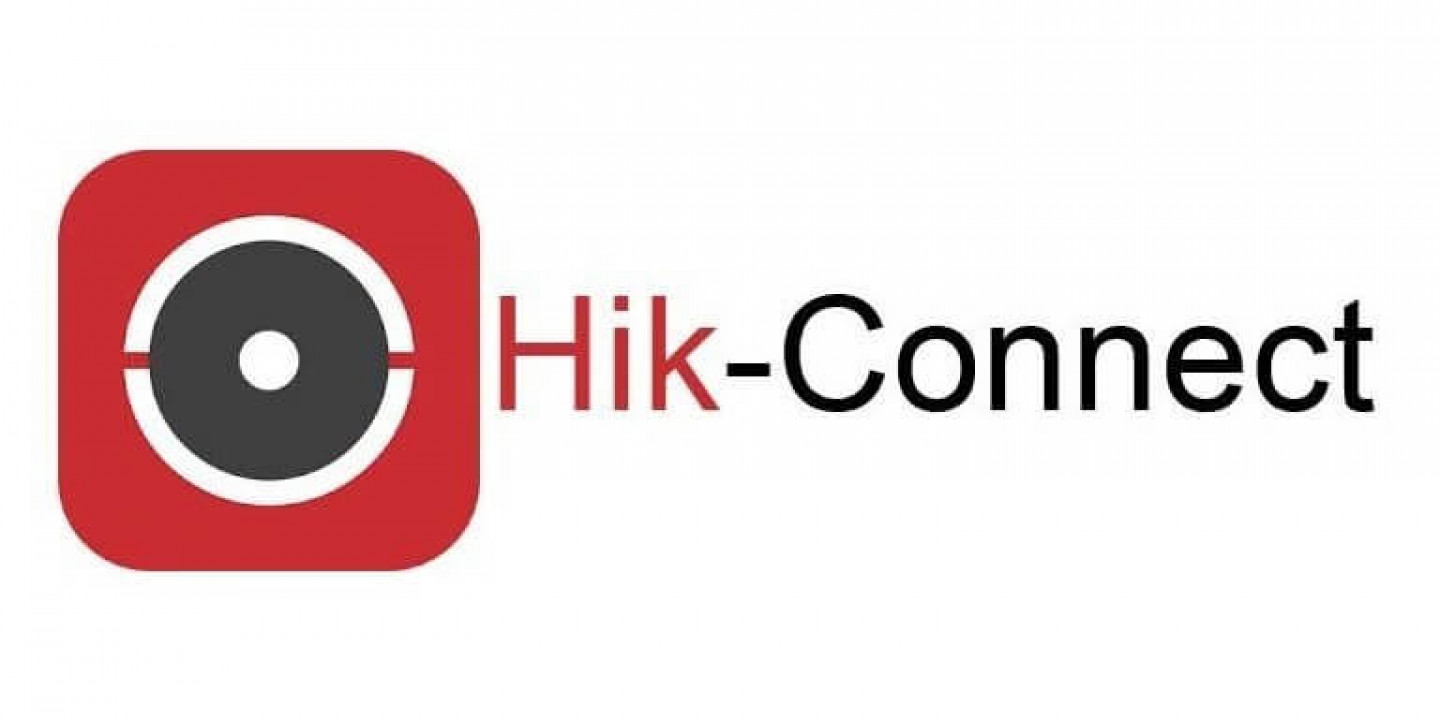
How to Share Hikvision Device on Hik-Connect with Other Users?
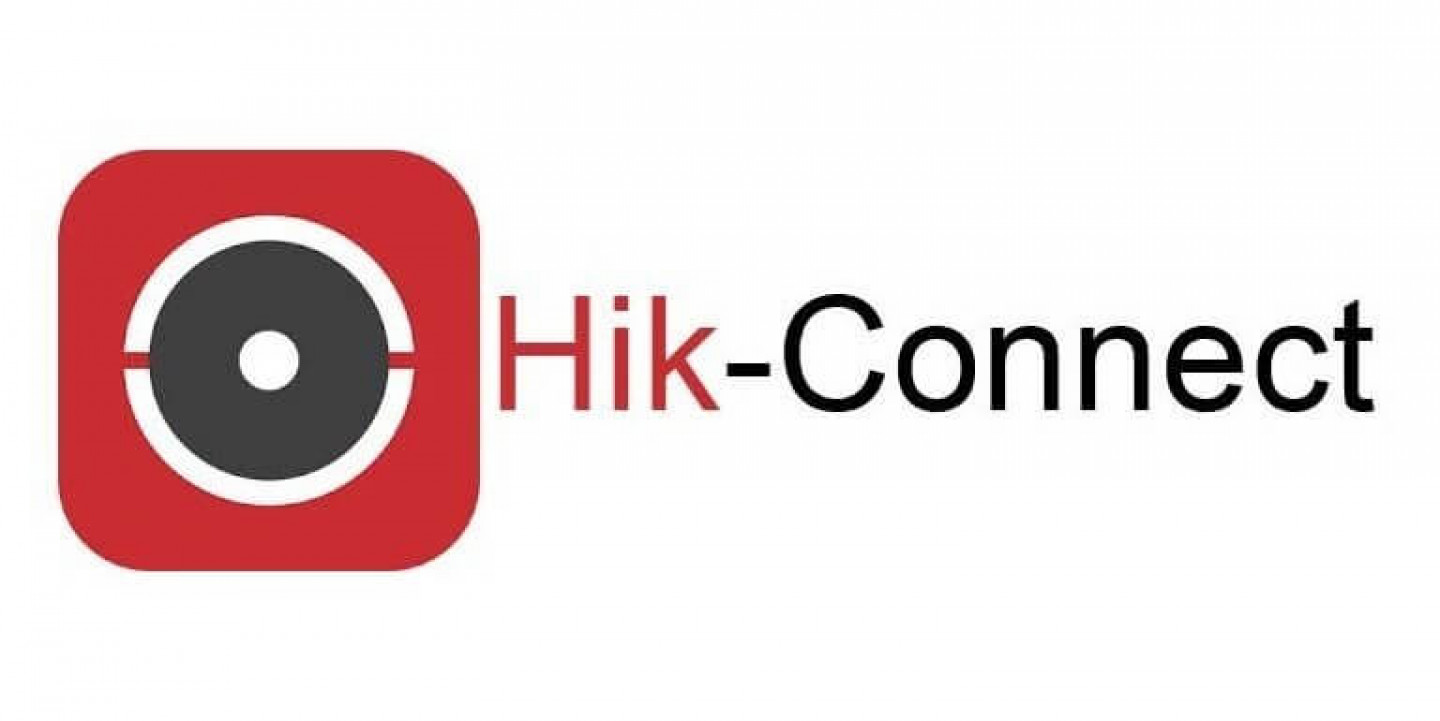
How to Reset Password of DVR NVR via Hik-Connect App
How to Change Dahua CCTV Password on DMSS
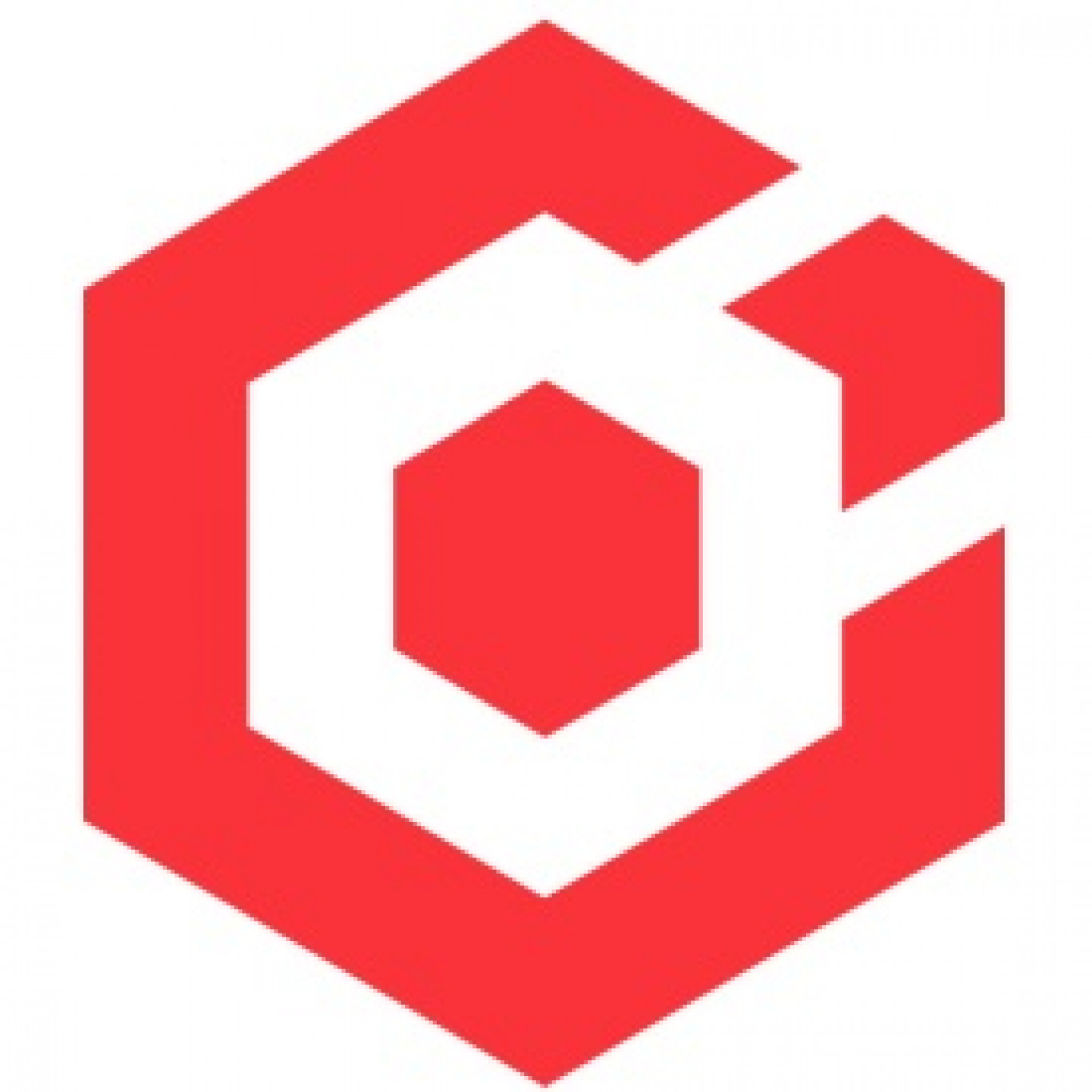
How to Share Hikvision Device on Hik-Connect with Installer?
+65-63279051
+65-81685916
support@safetrolley.com
60 Albert Street, #09-05, Singapore 189969
Technical Support | Remote Support | Download | Hikvision Hik-Connect | Hik-Connect Team | Hikvision ivms-4200 | Dahua DMSS | Dahua iDMSS/gDMSS | Dahua SmartPSS | Resources | CCTV Storage Calculator | Share Device on Hik-Connect with Installer | Share Device on Hik-Connect with User | PayNow Payment | Video surveillance system (VSS) for construction | PPE Detection
IP camera is the most reliable and accessible invention for foolproof security. Due to this invention, the surveillance system has become more reliable and secure. This technology has enabled you to connect the CCTV camera to the network. Now you can view the CCTV camera videos through a network from any location. IP camera Singapore also allows you to record the video on network drive. In many cases, it has been noticed that the burglars took away the DVR after attempting criminal act. Even installing the CCTV camera Singapore, the homeowner could not be able to identify the culprits. The recording of the evidence could not made available too. In fact, the surveillance system was itself on the risk of theft. IP camera surveillance system has enhanced the security because now your video is safe on the network.
The invention of IP camera has opened lots of options for the homeowners to monitor their home remotely. Now everything happening at home is directly on the watch. Similarly, the business community is more beneficiary of this wonderful invention. The safety of the recording and accessibility options has increased the demand of IP camera in Singapore. CCTV Singapore industry is focusing more on IP camera because it is more secured way of recording the evidence. With the installation of IP camera surveillance system, you can have complete piece of mind. You have best reliable security system, which never fails to produce evidence.
Hikvision & Dahua are the world’s leading CCTV camera, IP Camera and Video Surveillance Equipment companies. HikVision and Dahua specializes in video surveillance products and technology, HikVision & Dahua designs and manufactures CCTV and video surveillance products. HikVision & Dahua has products ranging from CCTV camera, IP cameras, HD-TVI cameras, NVRs and DVRs to video management software.
A reliable and secure safe box is the basic requirement of every home and office. Everyone needs a safe and secure place to keep his/her valuables and personal belongings. You need a safe box to lock and safeguard your confidential documents, which you do not want to share with other. Even, there may be some special documents or belongings you won’t want to share with your family members. The protection against unauthorized access to the personal assets and documents is the basic aim for having a reliable and secure safe box. Safety of the precious, personal, and secret assets remained the problems of human being in every era. In every era, the efforts to make a secure and foolproof safe box were made by the experts. During the current technology era, having a secure safe box is also the basic priority of everyone. The latest technology is being used for manufacturing secure safe box. Singapore lock and safe box are well known all around the world due to reliability and safety. The safe deposit box Singapore is focusing more on the quality and features of the safe. The basic aim is to make the safe more secure and complicated to prevent unauthorized access.
All possible measures have been taken to restrict unauthorized access to the safe box. Currently, key safe box, electronic/digital safe box and multi-lock system safe box have been introduced in the market. The advancement of technology has unveiled multiple options for the safe box manufacturer Singapore to make high-quality safe box and safe chest products. Brands of safe box includes Yale safe, Sentry Safe, Diplomat Safe, Nika Safe, LuCell Safe.
A server rack is a structure consisting of vertical columns and horizontal shelves that form a frame. This frame works as a special support for different kinds of computerized systems with special requirements. Server racks offer an excellent solution when it comes to find an optimal distribution, space saving and efficiency.
Keywords: HikVision, Dahua, CCTV Camera, IP Camera, wireless IP camera, CCTV Singapore, CCTV installation Singapore, HD-TVI CCTV camera from Hikvision, HDCVI CCTV Camera from Dahua, Nanny Camera, DVR, NVR, Digital Door Lock, Home Safe Box, Cloze Passage, Office Access Control, Yale Digital Lock, Fingerprint Lock, Digital Safe, Yale safe box, Server Rack
Copyright 2009-2025 SafeTrolley.com. Owned by Wise Group Pte Ltd. All Rights Reserved. CCTV Camera and IP Camera in Singapore. Buy Safe Box in Singapore. Server Rack Singapore. Access Card Duplicate. HikCentral Professional License
