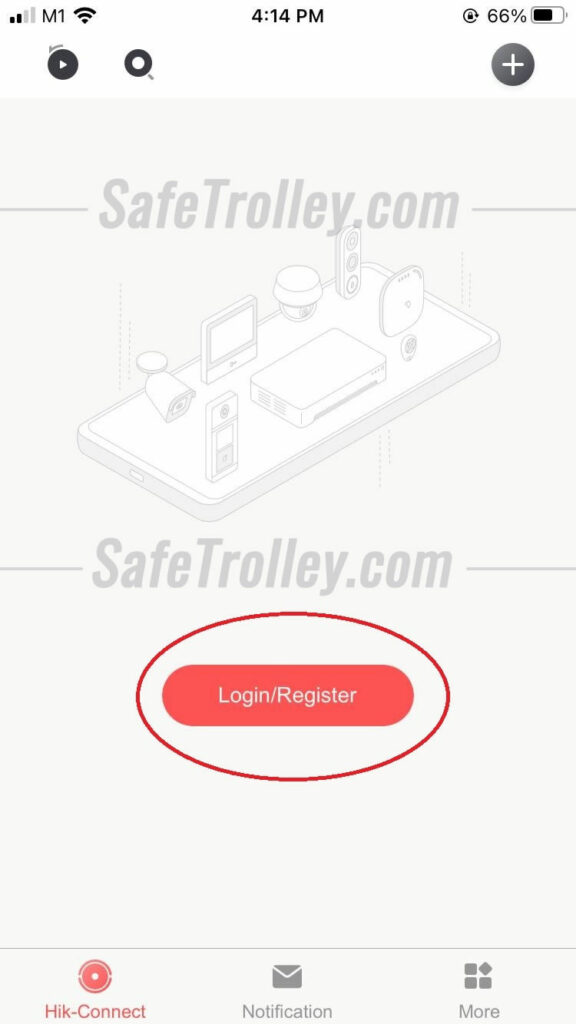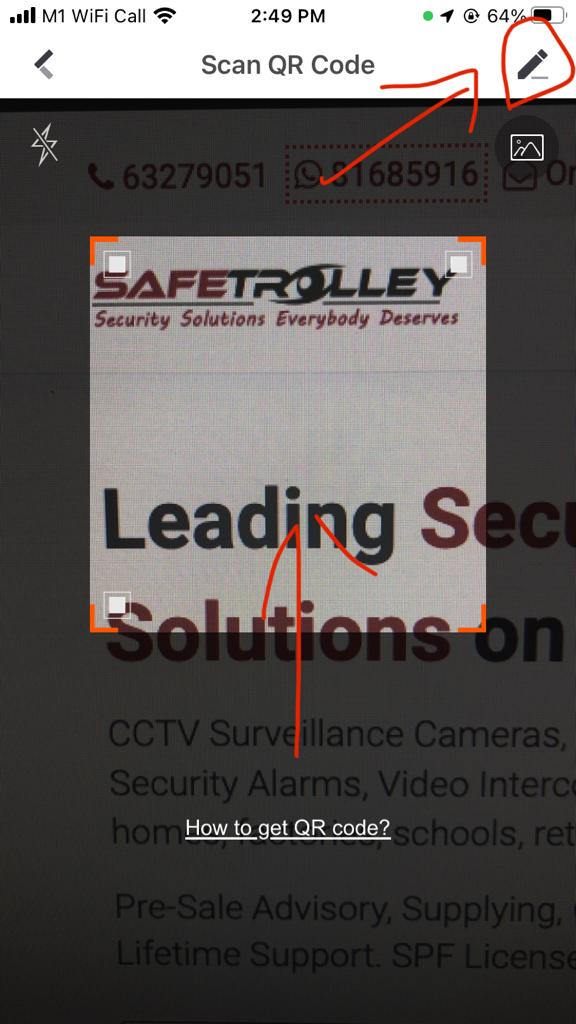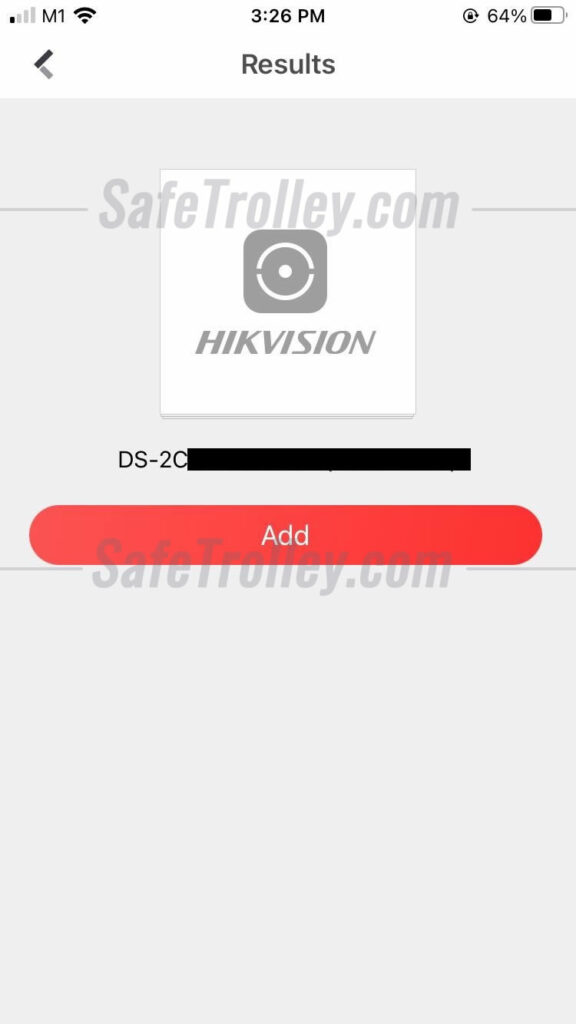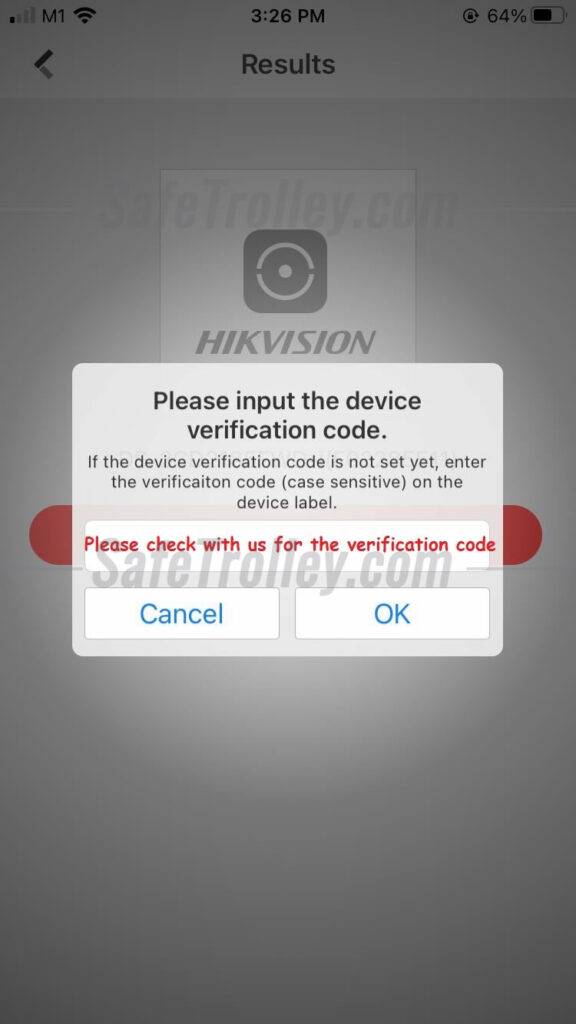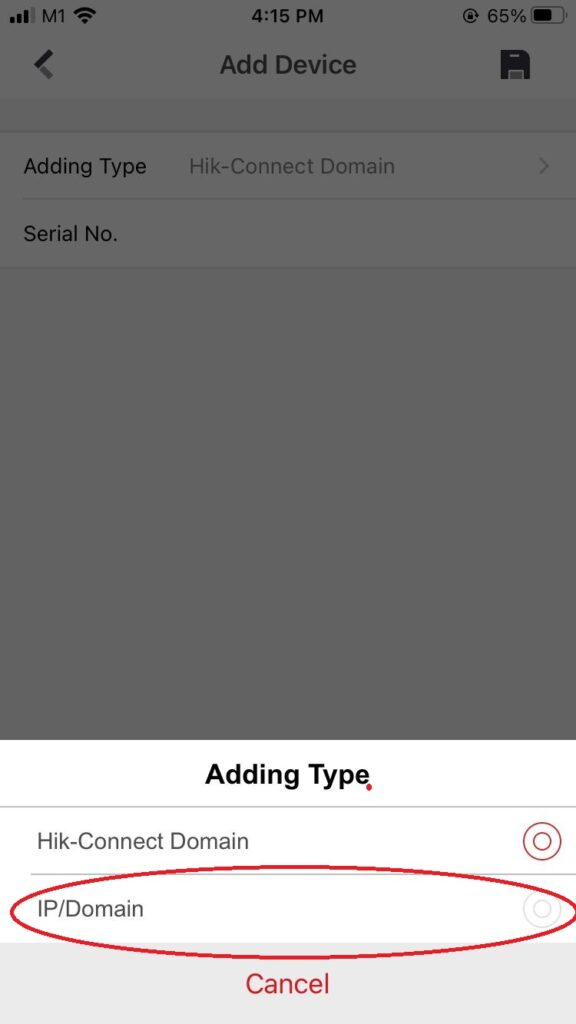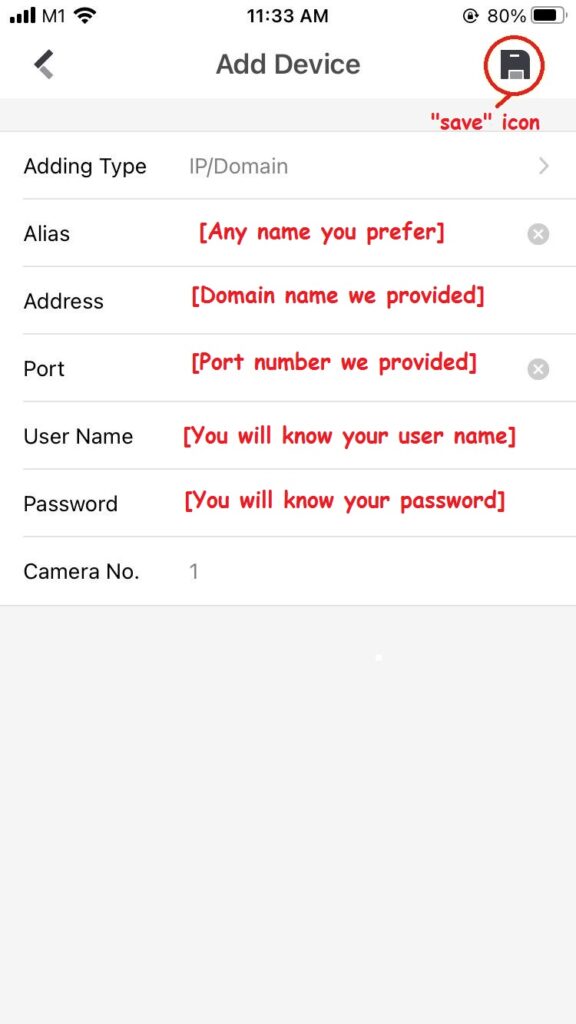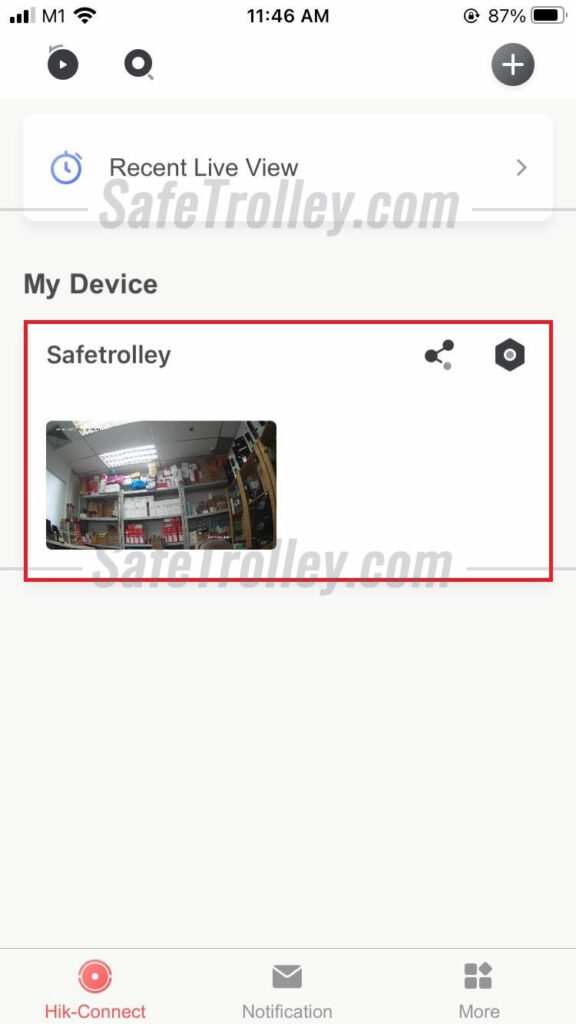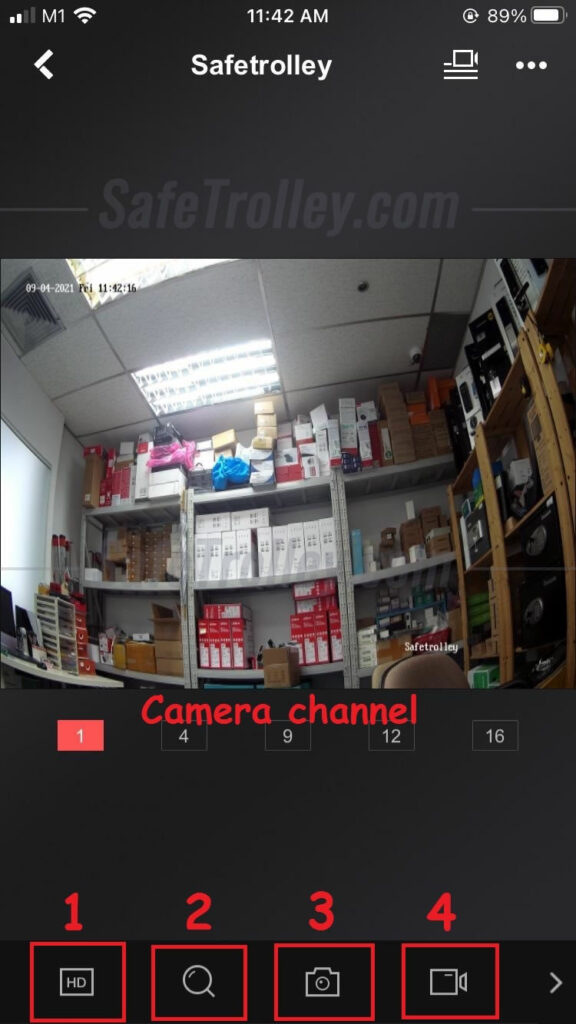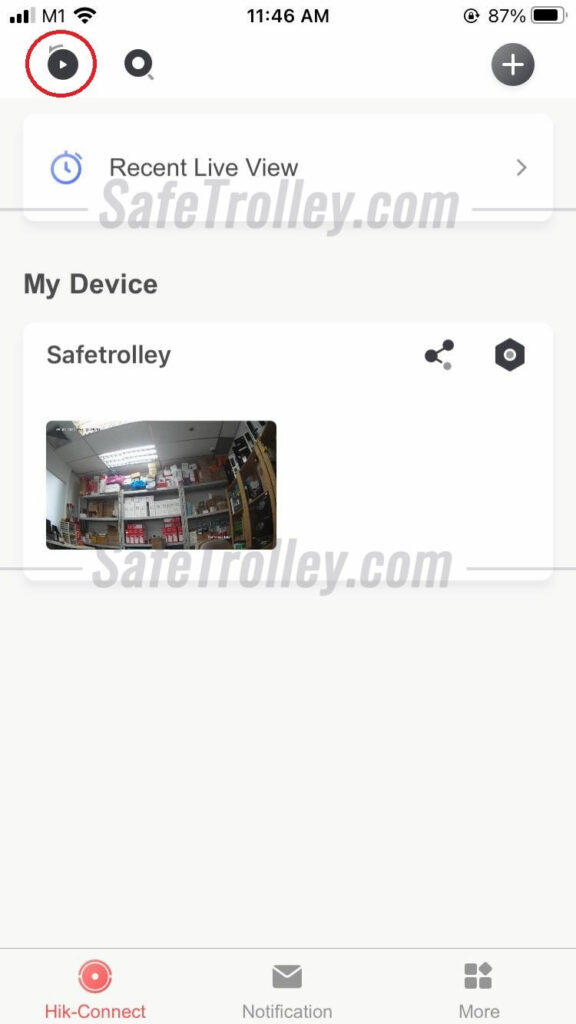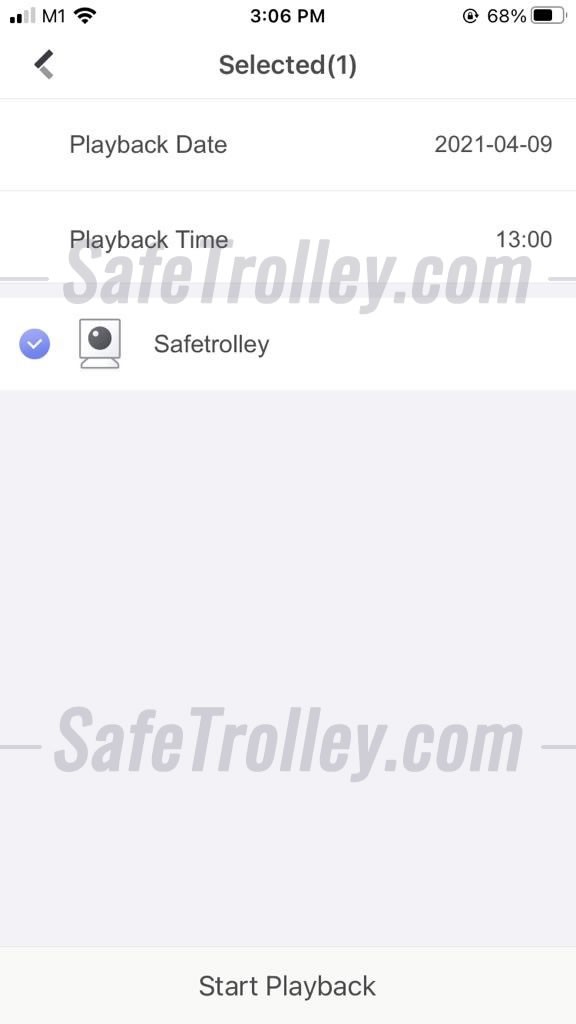How to Use Hikvision Hik-Connect App on iPhone & Android
Time needed: 5 minutes
Hik-Connect is a mobile phone surveillance application from HikVision, which is available on iPhone and Android phones, supporting Hikvision CCTV Camera, DVR, HD-TVI CCTV Camera, Alarm, Door Access Reader, IP Camera, NVR, etc. Hik-Connect is the newer generation of the mobile application after Hikvison iVMS-4500.
The below is the guide on how to use Hikvision Hik-Connect.
- Download the Mobile App
For iPhone users, search for "Hik-Connect - for End user" from the iOS app store. For Android phone users, please go to Google Play Store and download the app (same name) and install it.
After downloading is complete, click the app Hik-Connect to open it
- Add the Hikvision Devices to Hik-Connect App
In order to add Hikvision CCTV, IP Camera, Door Access Reader, or Alarm System etc to the mobile app, click the Login/Register button to start with.
If you already have a Hik-Connect account, you can login accordingly now. If you don't have an account, you can register one here.
- Add the Hikvision Device Now Using Serial Number (SN)
Click the top right corner “+”. After that choose "Scan QR code" as shown below.
We will use "Scan QR code" method which is most popular method to illustrate. You can find your QR code on the packaging box, the bottom of the NVR/DVR, or the side of the camera. You can also get the SN after you login to the devices.
If you can't scan the QR code, you can also click the top right corner of the "pencil" icon to enter it manually.
If you have successfully added the devices, you will see the SN appear as follows. Click "Add" to proceed.
- Choose the right device type, and enter the device verification code
You need to select the right device type and enter the device verification code, which was configured during the initial setup process.

- Add the Hikvision Device Now Using Domain Name
Click the top right corner “+” and choose "Manual Adding" as your adding method.
After clicking it, you will direct to this page and require you to change the Adding type from "Hik-Connect Domain" to "IP/Domain"
- Insert your IP/Domain details
After you choose IP/Domain, it will show you the column where you need to fill up in order to add the device on your phone apps. (Please check with your vendor on the details you need)
- Watch the live view
Once you done adding the device into Hik-Connect app, you will see this interface below. Just tap the device and you will be able to see the live view.

- Useful Tips for Live View
Here are useful tips when you watch the live view: 1) Resolution quality (toggle between the fluent mode and high resolution mode); 2) Digital zoom during live view; 3) Take a screenshot; 4) Record clip of video.
If you have more than 1 camera, please choose the camera channel depends on the number of cameras you have in order to view all.
- Playback the Video Records
To view Playback records, go back to your main page of the apps. Tap the top left corner icon which is shown below.
After that, choose the date and time you want to view the playback record. Choose the camera which you want to view the playback of it and click "Start Playback".

That is it! We have covered all the important usage of the Hikvision Hik-Connect mobile app in this tutorial. Feel free to play around with it. If you need any Hikvision CCTV, intercom, or door access, we would love to hear from you!